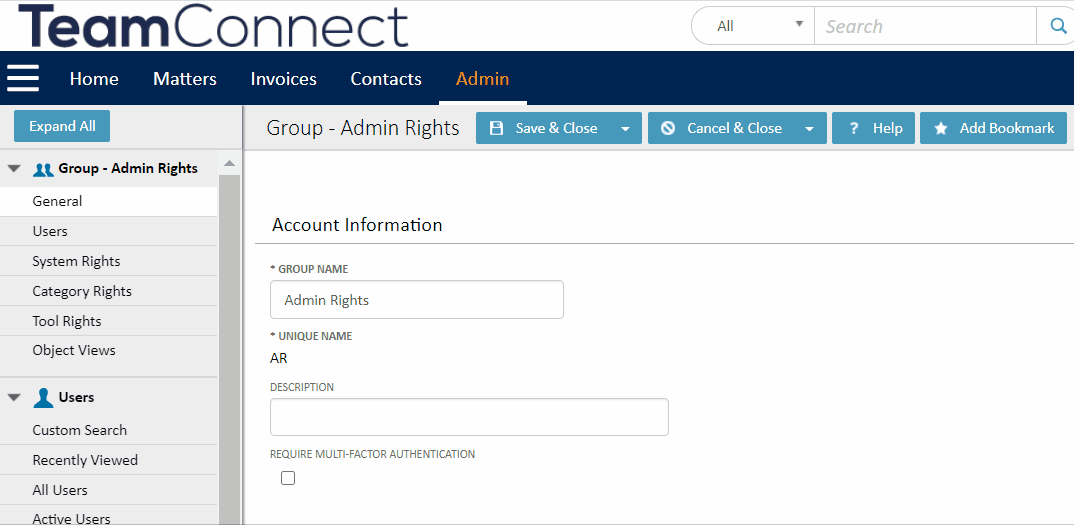Multi-Factor Authentication - Admin Reference
Note: This page is intended for TeamConnect Admins only.
Configuring MFA
Navigate to Admin > Admin Settings > Security > Multi-factor Authentication to configure the MFA settings in TeamConnect.
Before configuring the Multi-factor Authentication (MFA) settings, Teamconnect Admin needs to understand the distinct options available in TeamConnect.

| SL.No | Option | Description |
|---|---|---|
| 1 | ENABLE MULTI-FACTOR AUTHENTICATION FOR STANDARD LOGIN |
Admin must enable this option to activate MFA in TeamConnect. |
| 2 | REQUIRE MULTI-FACTOR AUTHENTICATION FOR STANDARD LOGIN |
Note: The admin can configure MFA by creating a group with the users and mark the checkbox “REQUIRE MULTI-FACTOR AUTHENTICATION” in the General tab of the group as shown below. If the user is part of any of the groups that has MFA enabled then MFA screen appears for the user. |
| 3 | ALLOW EMAIL TOKENS |
Enable this option to receive tokens via email. Note:
|
| 4 | ALLOW PHONE AUTHENTICATION TOKENS |
Enable this option to receive tokens on a registered mobile device. If the user is registering for the first time, refer to how to register a new device. If the user is already registered then they will receive a security token on mobile through a third-party authenticator app. If the registered mobile device is lost then the user has an option on the MFA screen "Notify admin to reset my authorized device" as shown below. From TCE 7.1 onwards, the user interface of MFA page looks as below:
|
| 5 | EMAIL ADDRESS TO RECEIVE DEVICE RESET NOTIFICATION | Provide the email address to receive the notification for any device reset request. |
| 6 | COMPANY IDENTIFIER FOR AUTHENTICATION APP |
Provide a name as an identifier for the authenticator app. |
- Navigate to Admin > Admin Settings > Email > Outgoing Mail Server Settings and configure the REPLY-TO ADDRESS email address. User(s) will receive the email token from this email address.

How to Reset User's MFA Authorized Device
You will receive an email to reset the MFA authorized device of the user. To reset the MFA authorized device, login to TeamConnect and navigate to User profile > General tab > Click Reset MFA Authorized Device. The user will receive a confirmation email once the device reset is complete.
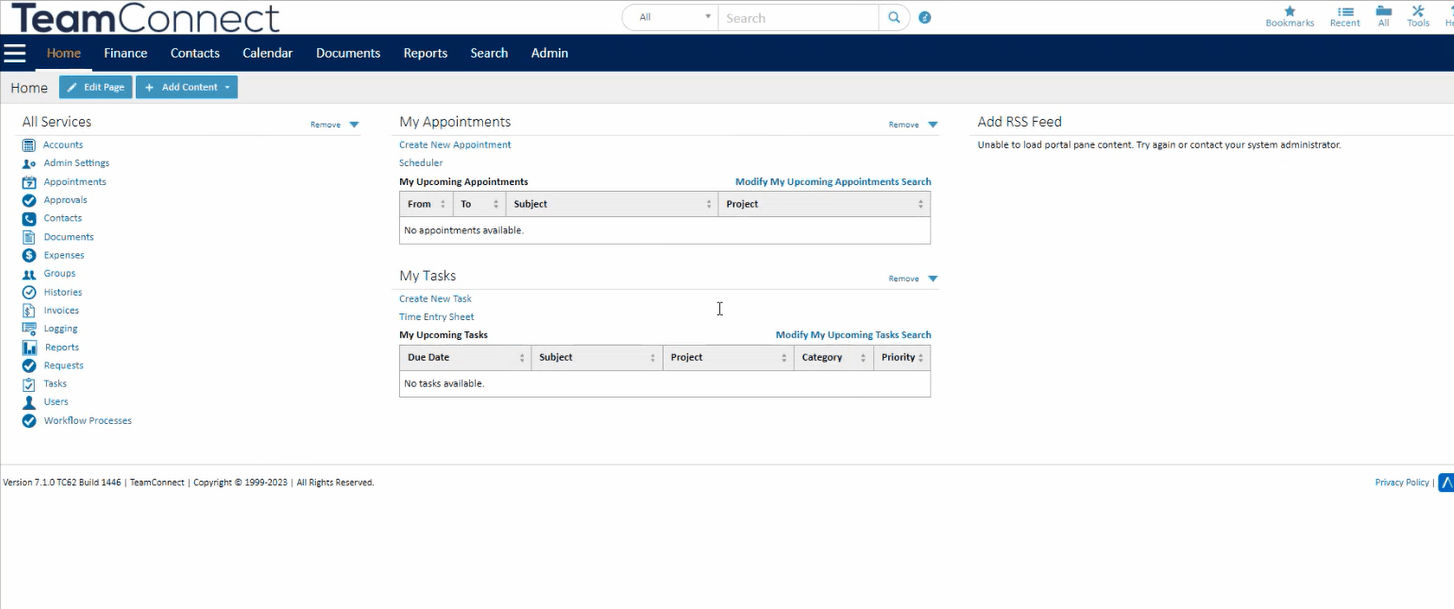
Points to be noted:
- For Out-of-the-box admin users (TeamConnect Admins and SYSTEM Users), MFA settings are not applicable.
-
The “REQUIRE MULTI-FACTOR AUTHENTICATION” option will be visible for the group only if ENABLE MULTI-FACTOR AUTHENTICATION FOR STANDARD LOGIN is enabled and REQUIRE MULTI-FACTOR AUTHENTICATION FOR STANDARD LOGIN id disabled on MFA admin settings page.