Adding Contact Information
Contact information can be in the form of physical addresses, telephone numbers, or e-mail addresses.
To Add an Address:
- Open the People module and add a new person or edit a person record.
- In the People Edit Mode, click the Contact Info tab.
- Click the
 New button and select Address. The Description field will populate automatically with the name of the person.
New button and select Address. The Description field will populate automatically with the name of the person.
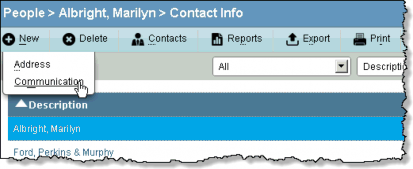
- Select an address type from the dropdown list.
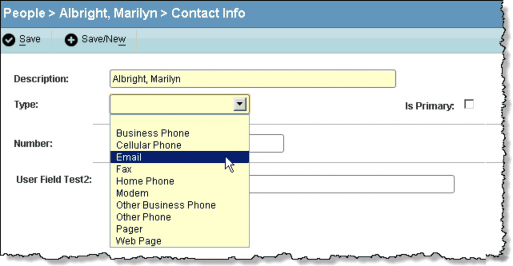
- Enter the address either by typing directly into the fields or by selecting from the dropdown lists when available.
- Indicate if the address Is Primary and/or Receives Mail by selecting the checkboxes.
- Click the
Save button. Clicking the Save/New button clears all changes made or information entered, but leaves the tab open.
To Copy an Address:
This functionality aids in synchronizing contact information. For example, if a firm employs four lawyers, you can enter the firm’s address, then link all four lawyers to the firm’s address. If the firm address changes, the change will be reflected in the address of the linked people.
When editing contact information, if the record was copied from another person/entity using the Contacts button, you will be asked to specify if you are making changes for the current person/entity only or if you want changes to be propagated to all people/entities that use this contact information.
- Open the People module and add a new person or edit a person record.
- In the People Edit Mode, click the Contact Info tab.
- Click the
 Contacts button.
Contacts button.
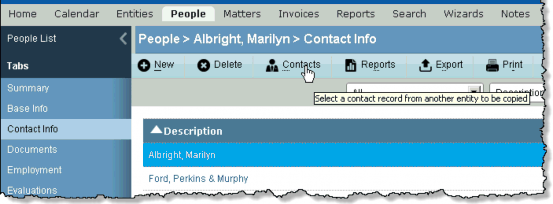
- On the Entities List dialog box, click on the entity from which you want to copy the address, and click the Select button.
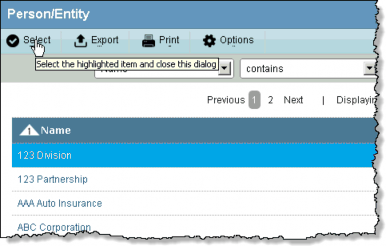
- On the Contact Info List dialog box, click on the address you want to copy, and click the Select button.
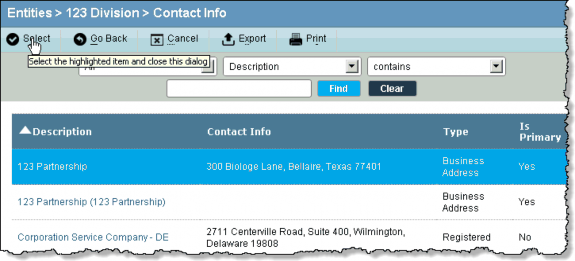
To Add a Communication Record:
Communication records include telephone numbers or e-mail addresses.
- Follow Steps 1-2 above.
- Click the
 New button and select Communication. The Description field will populate automatically with the name of the person.
New button and select Communication. The Description field will populate automatically with the name of the person.
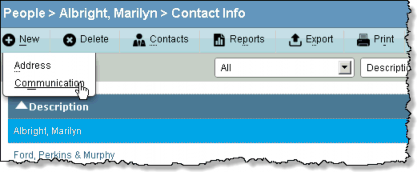
- Select a communication type from the dropdown list.
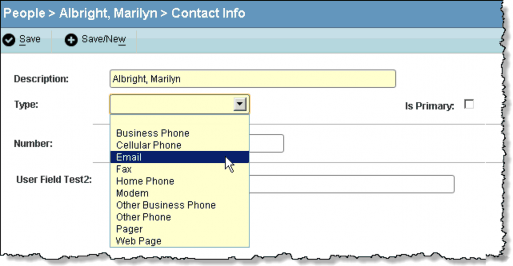
- Enter information in the Number field.
- Indicate if the number/e-mail Is Primary by selecting the checkbox.
- Click the
Save button. Clicking the
 Save/New button clears all changes made or information entered, but leaves the tab open.
Save/New button clears all changes made or information entered, but leaves the tab open.

