Creating Accrual Notification Schedules
Once the e-mail template has been configured, schedules can be created so that the notifications will be sent on a specified date. You can create schedules on a monthly, quarterly, or yearly basis. A single schedule will generate e-mails to all primary vendor contacts for each matter for which accruals are enabled. Schedules can be modified any time prior to the date the notification e-mail will be sent.
 Only users who have been granted permission to create notification schedules (by the System Administrator) can access this functionality.
Only users who have been granted permission to create notification schedules (by the System Administrator) can access this functionality.
To Create a New Notification Schedule:
- On the eCounsel console, click Tools on the menu bar.
- On the Tools page, select Accrual Notification.
- In the Schedule area, click the
New button.
- On the Schedule Information dialog box, type the date on which the accounting period closes or click the
 Calendar button to select a date.
Calendar button to select a date.
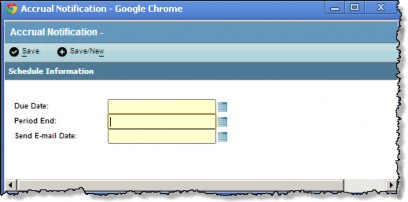
- Type the date on which all accruals are due or click the
 Calendar button to select a date.
Calendar button to select a date. - Type the date on which you want the accrual notification to be sent or click the
 Calendar button to select a date.
Calendar button to select a date. - Click the
Save button to save your changes.
To Send Notifications Manually:
- In the Schedule area, click on a schedule for which notifications have not been sent.
- Click the
 E-mail Now button.
E-mail Now button.
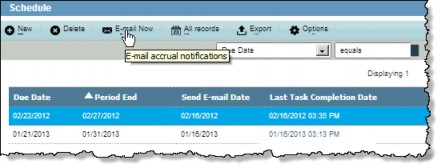
- Click OK on the confirmation message box.
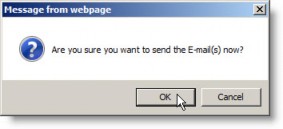
- Click OK.
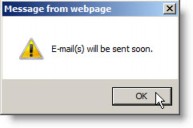
To Modify a Notification Schedule:
- In the Schedule area, double-click on a schedule for which notifications have not been sent.
- Make changes as needed.
- Click the
Save button to save your changes.

