Manually Importing an Invoice
 Premium feature – A registration key code is required to activate.
Premium feature – A registration key code is required to activate.
Use this procedure to manually import an invoice formatted per the LEDES 1998B, LEDES 1998BI/1998 BI V2, or LEDES 2000 specifications.
To Import an Invoice:
- Open the Invoices module.
- On the Invoices List page , click the
 Import button.
Import button.
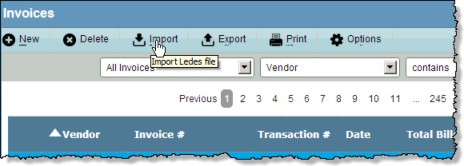
- On the Invoice Import dialog box, click the Choose File button to locate the file using the Choose file dialog box, or enter the file name manually. However, you must enter the full path including the drive and the file extension (for example: F:\Documents\ClientName\InvImport.txt).
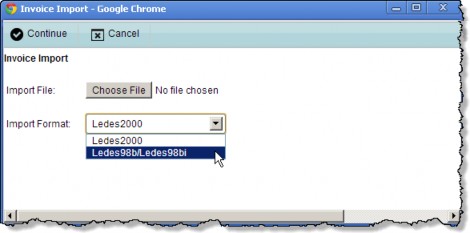
- Select the import file type.
- Click
 Continue.
Continue. - When the Import Status message box displays, click
 Close.
Close.
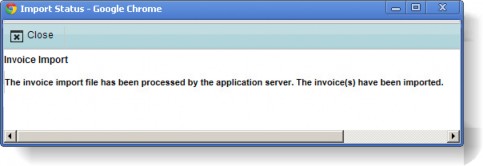
To view a log of success/failure for invoice import, open InvoiceImport.log (can be accessed from the Diagnostics component in Suite Manager or in the data root directory under logs). This log is an appending transaction report created during the import process. If problems were encountered, they will be listed in this file.
Required Information:
The following information must be included in the LEDES files.
LEDES 1998B or 1998BI
- Matter number
- Vendor’s Tax ID number
LEDES 2000
- Matter number
- Vendor’s Tax ID number
- Entity number
Any other information to be included is based on your company’s billing guidelines and requirements. For a schema of the LEDES format specifications, go to www.ledes.org.

