Disabling a Rule
Alerts, validation, and workflow rules may all be disabled, which does not delete the rule, but inactivates the rule from being executed. Rules that have been disabled appear with a strikethrough font on the Rules Engine window.
Lobby alert notices cannot be disabled the same as rules. To disable alerts, de-select the system or e-mail checkboxes for all users when configuring the alert for the service provider.
On the Profile Information dialog box, click on the Users tab and click on checkboxes next to user names to select the users to receive e-mail and/or system (Lobby widget) notices when new data is received by the applicable Suite application. Click Save, then close the dialog box by clicking the ![]() Close button.
Close button.
To Disable a Rule:
- Open Suite Manager.
- On the Suite Manager control panel, click the
 Rules Engine component in the Tools & Utilities area.
Rules Engine component in the Tools & Utilities area. - On the Rules Engine window, select the type of rule (such as Alerts, Validation Rules, or Workflow) by clicking on the tab at the top of the window.
- Select a rule by clicking on it.
- Click Edit.
- On the Profile Information dialog box, click on the Disabled checkbox.
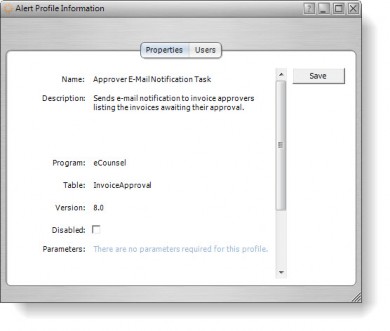
- Click Save.
The rule will appear in the list using a strikethrough font to indicate it is disabled.

To Enable a Rule:
- Right-click on a disabled rule and select Edit Item.
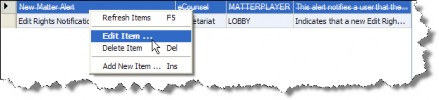
- On the Profile Information dialog box, click on the Disabled checkbox to clear the checkbox.
- Click Save.

