Windows and Dialog Boxes
User Fields Window
The User Fields window allows you to define additional fields that appear in Suite.
![]() Once the custom field has been saved, the data type cannot be changed. You will need to delete the field and create a new one.
Once the custom field has been saved, the data type cannot be changed. You will need to delete the field and create a new one.
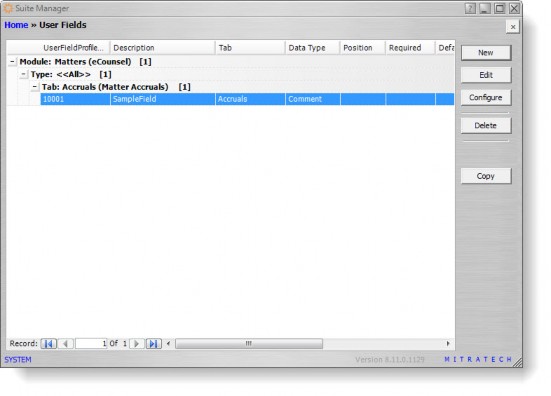
Fields
UserFieldProfile_ID – The internal identifier for the user field.
Description – The name of the field. Do not use apostrophes.
Tab – The name of the tab on which the user field appears.
Data Type – The data entry type for the field. Data types include:
- Comment – An exploding memorandum field.
- Date/Time – A pop-up calendar field.
- Hyperlink – A definable, active hyperlink.
- Logical – A checkbox that will be either true (checkmark) or false (no checkmark).
- Lookup – A dropdown list of selections. When this option is selected, you must also indicate the lookup category in the Lookup Category field on the User Field Information dialog box.
- Multi-Select – A dropdown list that has a checkbox by each item allowing more than one selection to be made. When this option is selected, you must also indicate the lookup category in the Lookup Category field on the User Field Information dialog box. Users make multiple selections by holding down the [SHIFT] key for successive or the <CTRL> key for non-sequential.
- Number – Strictly numeric characters.
- Select – A pop-up list of people, entities, or matters (eCounsel only) from which to select.
- String – A series of characters (can be letters and/or numbers).
Position – A numeric indication of where the field will appear. For example, “1” indicates the field will appear first, “2” indications the field will appear second, etc.
Required – An indication (T = True, F = False) of whether data is required to be entered in the field in order to save the record.
Default – An indication of whether the field should display by default.
Edit Mask – A format (only available for String and Number data types) to be used when entering data in the field. See Masks.
Lookup Code Category – The lookup category that will populate a selection menu.
UserFieldProfile_id – A system-assigned identifier for the user field.
Edit Mask Label – A caption that will appear next to a field with an edit mask to assist the user in entering information in the correct format.
Buttons
New – Click to open the User Field Information dialog box to create a new user field.
Edit – Click to open the User Field Information dialog box to modify a user field.
Configure – Click to open the Field Configuration dialog box to configure the view profile to be used for the field.
Delete – Click to remove the user field.
Copy – Click to open the User Field Information dialog box to create a new user field based on the configuration of the selected user field.
User Field Information Dialog Box
The User Field Information dialog box allows you to create, modify, or copy user-defined fields that appear in Suite.
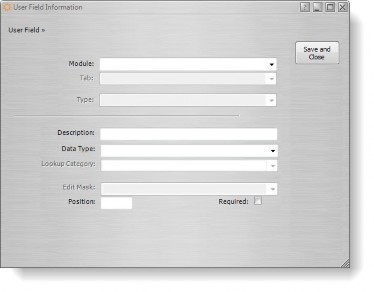
Fields
Module – The name of the module and application in which the field will appear.
Tab – The name of the tab on which the field will appear.
Type – The type of matter or entity to which this field pertains.
Description – The name of the field.
Data Type – The data entry type for the field. Data types include:
- Comment – An exploding memorandum field.
- Date/Time – A pop-up calendar field.
- Hyperlink – A definable, active hyperlink.
- Logical – A checkbox that will be either true (checkmark) or false (no checkmark).
- Lookup – A dropdown list of selections. When this option is selected, you must also indicate the lookup category in the Lookup Category field.
- Multi-Select – A dropdown list that has a checkbox by each item allowing more than one selection to be made. When this option is selected, you must also indicate the lookup category in the Lookup Category field on the User Field Information dialog box. Users make multiple selections by holding down the [SHIFT] key for successive or the <CTRL> key for non-sequential.
- Number – Strictly numeric characters.
- Select – A pop-up list of people, entities, or matters (eCounsel only) from which to select.
- String – A series of characters (can be letters and/or numbers).
Lookup Category – The lookup category that will populate a selection menu.
Edit Mask – A format (only available for String and Number data types) to be used when entering data in the field. See Masks.
Position – A numeric indication of where the field will appear. For example, “1” indicates the field will appear first, “2” indications the field will appear second, etc.
Required – An indication of whether data is required to be entered in the field in order to save the record.
Buttons
Save and Close – Click to save changes on the dialog box.
Field Configuration Dialog Box
The Field Configuration dialog box allows you to configure information concerning a field that appears on a tab for an application module.
View Configuration Tab
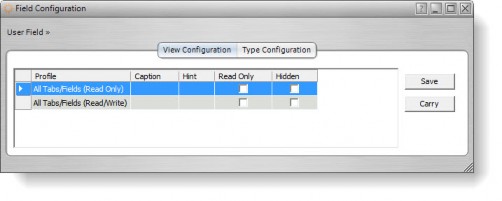
Profile – A view profile that is available for the field.
Caption – A freeform comment that displays for the field for the view profile.
Hint – The tooltip that appears when the mouse pointer hovers over the field in the application.
Read-only – An indication of whether the information in the field is editable.
Hidden – An indication of whether the field should not display on the tab.
Type Configuration
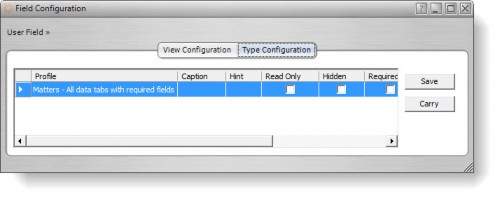
Profile – A type profile that is available for the tab.
Caption – A freeform comment that displays for the field for the type profile.
Hint – The tooltip that appears when the mouse pointer hovers over the field in the application.
Read-only – An indication of whether the information in the field is editable.
Hidden – An indication of whether the field should not display on the tab.
Required – An indication of whether data must be entered for the field in order to save the record in the application.
Default Value – A value that will display in the field by default.
![]() For date fields, entering $TODAY$ as the default value sets the field to today’s date when a record is created.
For date fields, entering $TODAY$ as the default value sets the field to today’s date when a record is created.
Lookup Category – A list of predefined values that may be selected for the field.
Buttons
Save – Click to save changes to the dialog box.
Carry – Click to propagate the selected setting (enabled/disabled) to all the remaining fields in the column.

