Administering Mitratech Office Link
Disabling Add-ins or Individual Features
Mitratech Office Link add-ins can be disabled for all users through Suite Manager.
To disable Mitratech Office Link add-ins for all users:
- Open Suite Manager.
- On the Suite Manager control panel, click the
 System Settings component in the System Configuration area.
System Settings component in the System Configuration area. - On the Mitratech Suite tab of the System Settings window, click the Office Link settings.
- Clear the checkbox for the add-in that you want to disable and click Save. The add-in is now disabled across the organization.
If you do not want to disable the add-ins entirely but want to disable certain individual features, you can disable the individual features through Suite Manager. For example, if you are now using Mitratech Document Vault (Mitratech’s premier document management system (DMS)), the email drag and drop feature can be disabled in the Microsoft Outlook add-in, and the Microsoft Office add-in can be disabled to prevent conflicting technologies.
To disable features in the Mitratech Office Link add-ins:
- Open Suite Manager.
- On the Suite Manager control panel, click the
 System Settings component in the System Configuration area.
System Settings component in the System Configuration area. - On the Mitratech Suite tab of the System Settings window, click the Office Link settings.
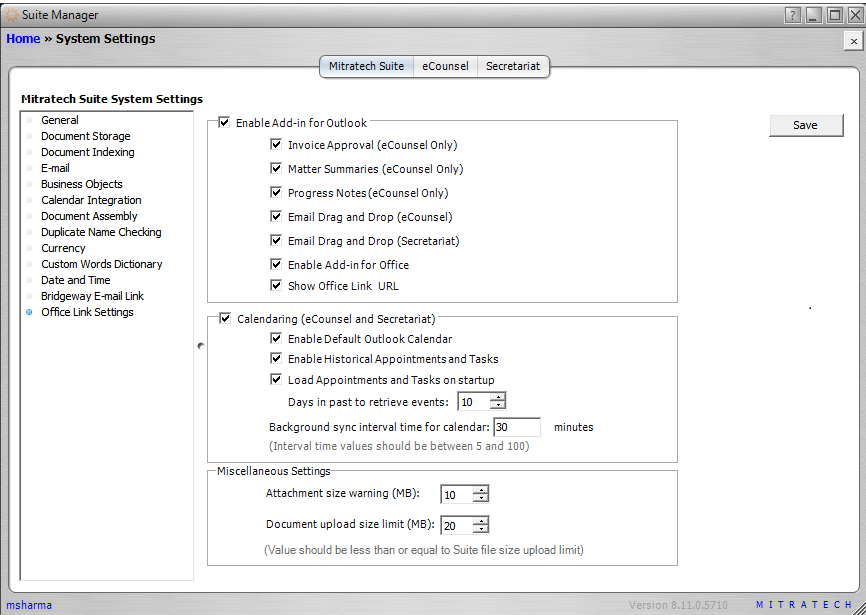
- Clear the checkbox for the functionality you want to disable.
Note: Enable Add-in for Outlook must remain enabled in order for any of the Mitratech Office Link options to function. - Click Save.
To select the user's default calendar in the Outlook addin:
-
Open Suite Manager.
-
On the Suite Manager control panel, click the
 System Settings component in the System Configuration area.
System Settings component in the System Configuration area. -
On the Mitratech Suite tab of the System Settings window, click the Office Link settings.
-
Select the Enable Default Outlook Calendar checkbox.
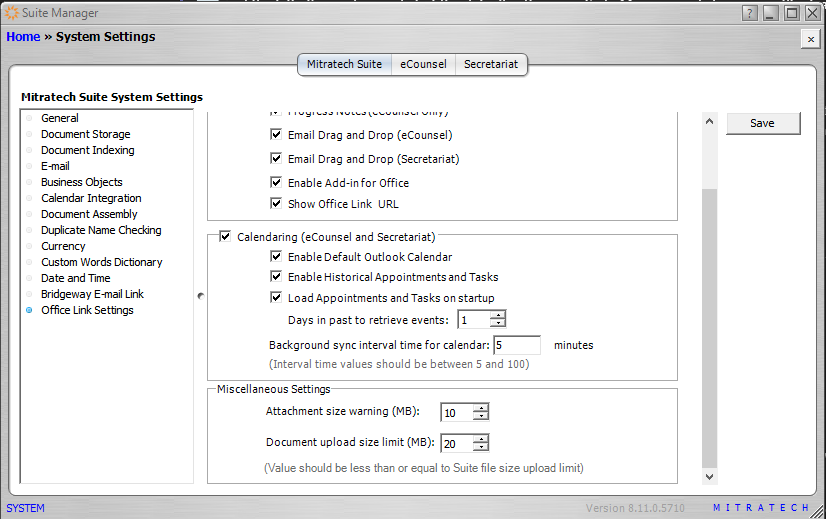
-
Click Save.
Configuring Settings
The settings allow you to designate the URL for the Suite deployment.
To change the URL for the Suite deployment:
- Log out of Mitratech Office Link.
- Click the Suite tab in the ribbon and click Settings.
- On the Credentials tab, enter the URL for the Suite deployment and your username and password.
- Click OK.
To mitigate the possibility of the add-in being disabled:
-
Log out of Mitratech Office Link.
-
Click the Suite tab in the ribbon and click Settings.
-
On the Settings dialog box, select the Options tab.
-
Click on the Keep plug-in enabled after restarts checkbox to enable it.
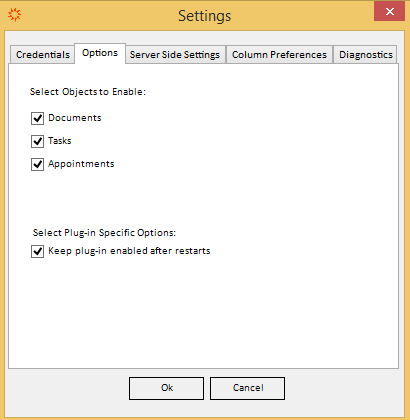
-
Click OK.
Setting a Document Size Limit
Administrators can define the size limit for documents that are uploaded to eCounsel and Secretariat and designate a file size at which users receive a warning in the Microsoft Outlook add-in. This warning appears when the user selects attachments from the Mitratech Office Link pane that exceed this limit.
To define the document upload size or attachment size warning:
- Open Suite Manager.
- On the Suite Manager control panel, click the
 System Settings component in the System Configuration area.
System Settings component in the System Configuration area. - On the Mitratech Suite tab of the System Settings window, click the Office Link settings.
- In the Miscellaneous Settings area, select the size of the attachment that will trigger a warning.
- Select the document upload size limit.
- Click Save.
Inactivating or Locking Out Users
If a user is marked inactive or locked out in Suite Manager while the user is logged into Mitratech Office Link, the document folders still display in the Mitratech Office Link pane and the user can still attach documents to matters or entities. However, after the user logs out of Mitratech Office Link, the user is not able to log back in.

