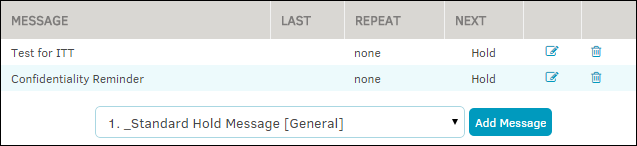Step 5: Send Notice
The hold administrator must now send the notice to the intended recipients. To send the hold notification, select the Hold Notices tab in the Hold Administration page from the Matters module.
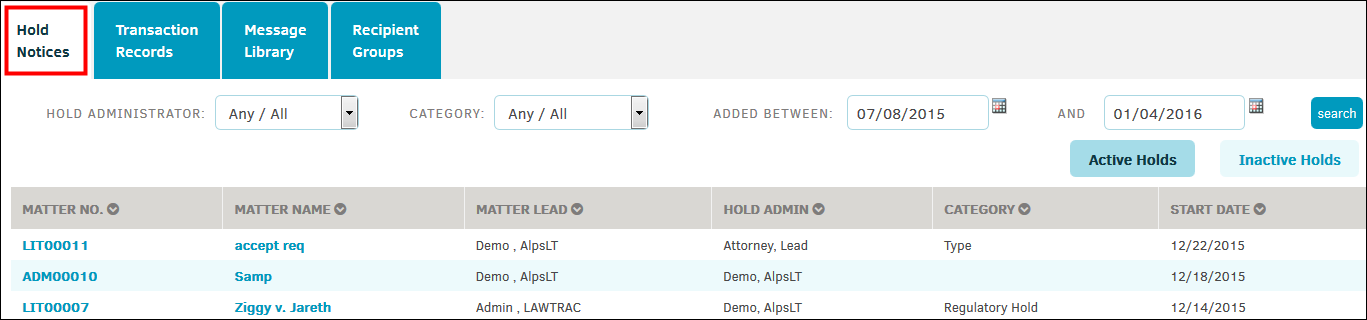
From the active holds list, select a matter by either matter number or matter name. All staff associated with the matter is listed under Matter Staff on the left side, and notification recipients are listed at the bottom. If there is an additional person you would like to add as a hold recipient that did not get added in Step 3, you can add them now by clicking Look-Up/Add to Hold and following the same steps.

All hold notices sent for the matter are located on the right side of the screen. To add a hold notice, select the hold message you created for the matter from the drop-down list, then click Add Message. Click the  icon to change a message. From the edit page, you can also set a date for the same message to be sent again, or select a schedule to repeat the notice. Click Save to confirm any changes made.
icon to change a message. From the edit page, you can also set a date for the same message to be sent again, or select a schedule to repeat the notice. Click Save to confirm any changes made.
Click the  icon to remove the message from the message list.
icon to remove the message from the message list.