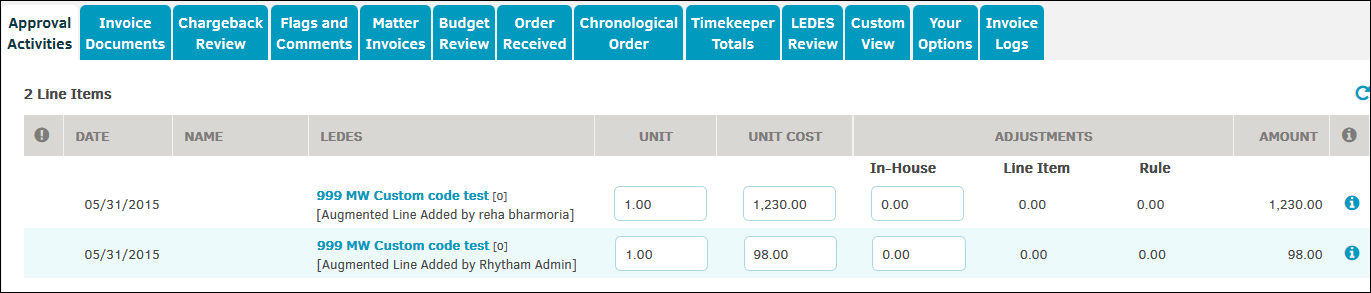Main Invoice Page
The main page—or "detail page"—of an invoice includes important dates and monetary information, a link to the matter record associated with the invoice, the approval chain, comments, and activity. On a detailed invoice, the screen also includes fee and disbursement totals, a breakdown of line items, and options for viewing the line item details.
Please note, as of Lawtrac 4.1.1, invoice calculations will follow a Banker's Rounding system. Please see the Calculating Invoices Using a Banker's Rounding System page for more detail.
The page includes the following sections:
The Tools Tab
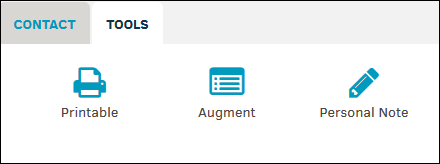
Use these buttons to use invoice tools:
- Printable—Create a PDF of the invoice, which appears on the Invoice Documents tab.
- Augment—Add line items to the invoice.
- Personal Note—Add a personal note to the invoice.
The Top of an Invoice
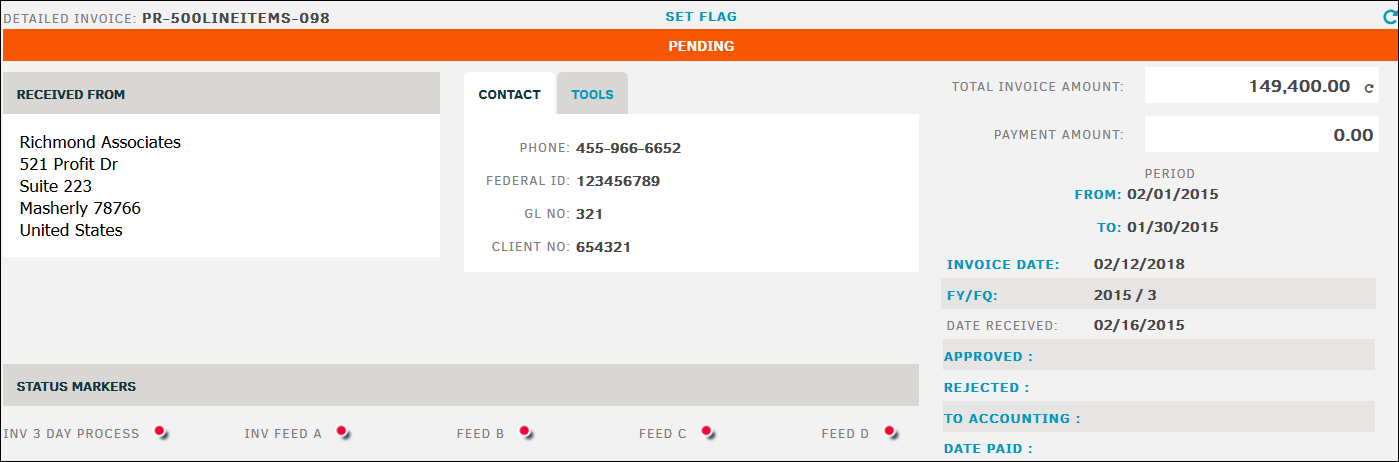
The top of an invoice displays the firm or vendor address and contact information, important dates, total invoice amount, and invoice status markers. An administrator can turn the status markers on or off and can change their captions.
Flag this invoice for easy return access by clicking Set Flag, located above the invoice status bar (shown above as "Pending"). The invoice appears in your My Flags page. Select a color of your preference for organization, or select Close/Cancel to end the process without flagging the budget. When a matter is flagged, the  icon appears beside a Remove Flag link in this area. Click the link to remove the flagged status.
icon appears beside a Remove Flag link in this area. Click the link to remove the flagged status.
Notice that in the picture above, the Approved and Rejected dates are highlighted, and the dates that may be edited are blue hyperlinks. This means the administrator has unlocked approval and rejection dates of invoices. An Approved date can be added to a pending invoice by anyone with approver rights; once this date has been added the invoice is considered "Approved", even if the date is set in the future. Likewise, a pending invoice with a Rejected date added is considered "Rejected". If there are both Approved and Rejected dates, the "Approved" status takes precedence. Because of these settings, it is best practice to only make changes to these fields if there is no approval chain needed, or the approval chain has already reviewed and approved/rejected the invoice.
Matter Information
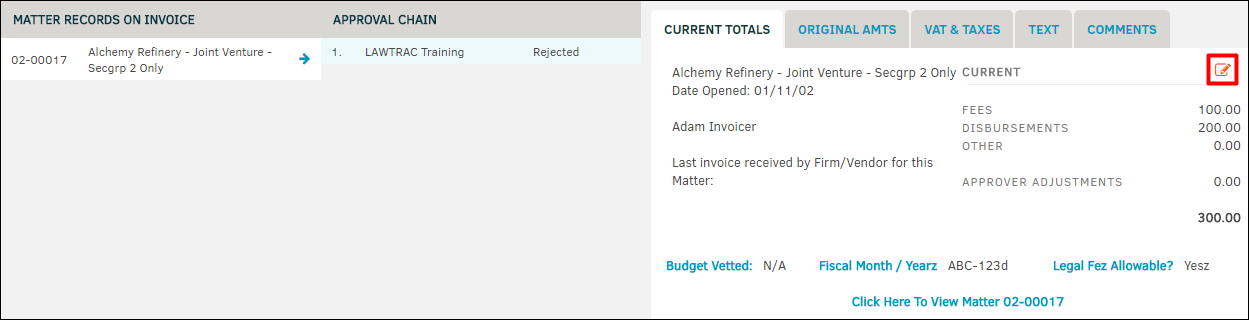
The Matter Records on Invoice section displays the matter number and name associated with the invoice. Click  to display the invoice details for the matter. The information is displayed to the right, under the Fees & Expenses tab.
to display the invoice details for the matter. The information is displayed to the right, under the Fees & Expenses tab.
Approval Chain
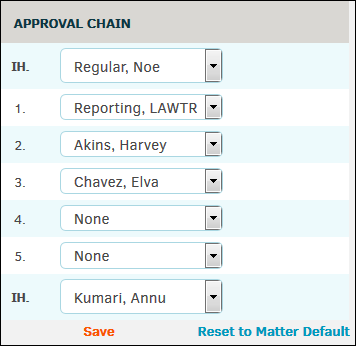
The Approval Chain section displays the approval chain and the status of each approver or handler.
Fees & Expenses
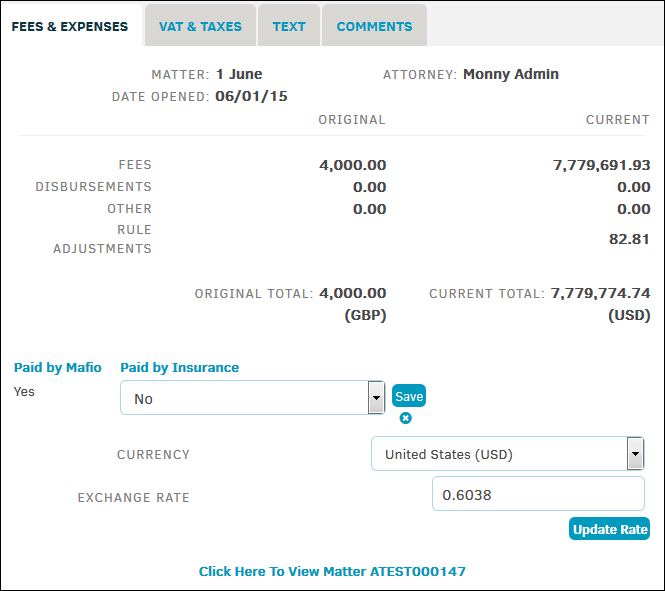
The Fees & Expenses tab shows you any changes between the current invoice amount and the amounts the invoice was given originally. Current changes are affected by line item adjustments in the Approval Activities tab.
This tab also displays the matter name associated with the invoice, the lead person or attorney on the matter, and the date the matter was opened. Click the blue link at the bottom of the tab to navigate to the matter's detail page.
Users assigned to the invoice approval chain and administrators can adjust the invoice/budget line connectors. To adjust the field (shown as "Paid by Insurance" in the screenshot above), click the blue hyperlink and select an option from a drop-down list, then click Save. The availability, names, and content of these fields depends on administrator settings.
Users assigned to the invoice approval chain and administrators can adjust the currency used for the invoice. Select a currency from the Currency drop-down list and click Update Rate. The exchange rate and current total are adjusted automatically.
All changes are tracked and displayed in the Invoice History tab, as well as the Invoice Logs page within Application Administration.
Text and Comments
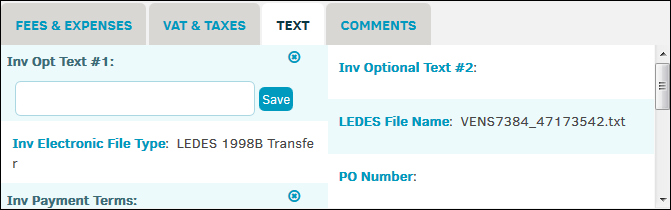
The Text tab displays any optional text added to the invoice.
- Click on the hyperlinked text title to open a text box.
- Enter your message.
- Click Save.
The Comments tab displays any text outside counsel added to the invoice.
Invoice Tabs
The invoice tabs at the bottom of the page default to the Invoice History tabs. Select each tab for more information about an invoice.
Refer to Invoice Tabs for detailed instructions.