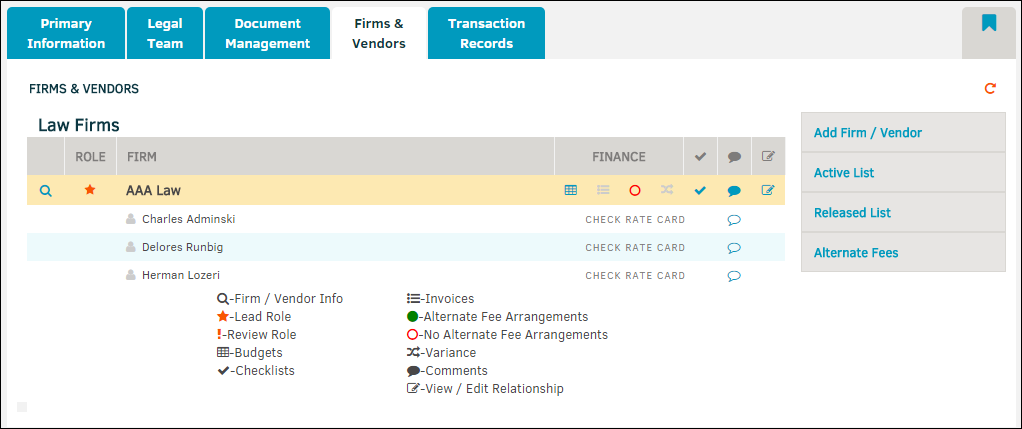Add Firm-Vendor
To add a firm or vendor to the matter record, click the Firms & Vendors tab. If you have not yet added any firms or vendors, the image below is what you see when you first select Firms & Vendors from the Matter Navigation Bar, or the Firms & Vendors tab at the top of the matter record.
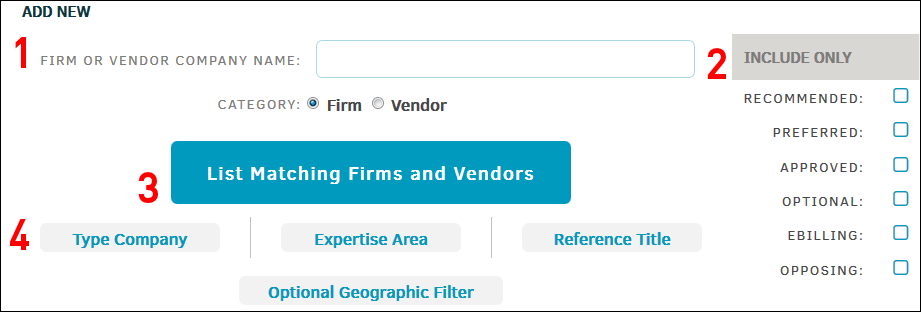
- Narrow your search results by entering a firm or vendor company name in the text box.
- Select badge options from the Include Only table to further narrow your search results. An icon appears on the selected box and matches the badges in the Firm/Vendor list.
Important Note: Your site administrator may have changed the description titles for some of these badges (AFA on Files is an optional badge title created as an example to be used for this guide). - Press the List Matching Firms and Vendors button (3) to return a list of all firms or vendors that meet the search criteria.
Note: The result list shows a maximum of 50 firms and vendors.
|
Badge |
Data |
|---|---|
|
|
Recommended |
|
|
Preferred |
|
|
Approved |
|
|
Alternate Fee Arrangement on File |
|
|
e-Billing |
|
|
Opposing |
- Optionally, customize your searches using the available information bars.
- Type Company allows you to find companies by Legal purpose.
- Expertise Area finds a firm or vendor with skill or knowledge in a particular field.
- Reference Title focuses the search on a specific role designation or patent.
- Find firms and vendors in a certain location using the Optional Geographic Filter.
After selecting the desired firm or vendor from the list, you are directed to a new screen. From here, you can view the firm or vendor's assignment permissions, accounting/alternate fee agreement with their accounting ledger number, and view their staff members.
Assign the Firm/Vendor to a Matter
- Assign the firm or vendor as either Lead or Supporting using the corresponding radio buttons at the top.
- Assign permissions by selecting the checkboxes under Assignment Permissions.
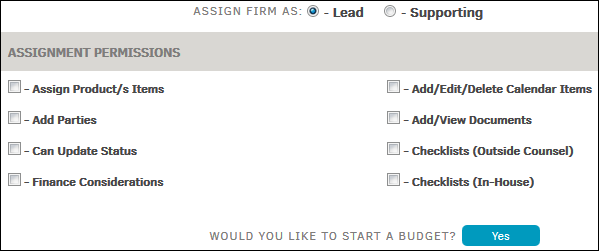
- Start a budget by clicking Yes.
- select budget type and assign frequency of occurrence. Decide if you want the budget due by a certain day by selecting the first checkbox and changing the date as necessary. Check the additional boxes below to place the due date on the matter record's calendar, and/or send a reminder on a specified date.
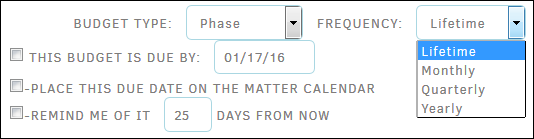
- select budget type and assign frequency of occurrence. Decide if you want the budget due by a certain day by selecting the first checkbox and changing the date as necessary. Check the additional boxes below to place the due date on the matter record's calendar, and/or send a reminder on a specified date.
- Change or enter agreement high points that invoice approvers can use to aid their invoice evaluation by clicking the radio button next to Yes under Accounting/Alternate Fee Agreement.
- Enter accounting ledger number.
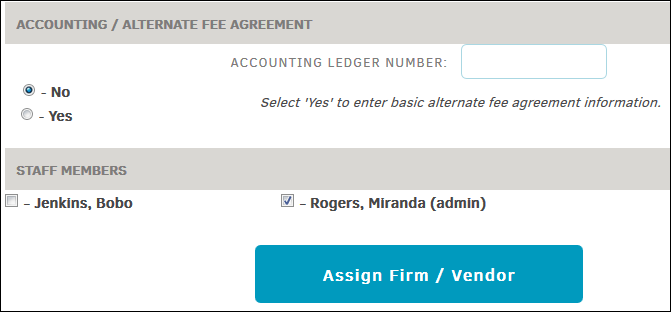
- Check the boxes next to available staff members to include them in the assignment.
- Click the Assign Firm/Vendor.
You are then redirected to the Firm & Vendors tab, where information of the assigned law firms is displayed in the Active List.
Assigned firms/vendors receive email confirmation that includes the name of the user who assigned them and a link to the Lawtrac application.