Hold Notices
The Hold Notices tab in Matters | Hold Administration allows users to view all active holds initiated over the last 180 days.
To view a list of hold notices, choose an administrator or category from the corresponding drop-down lists (or select Any/All), and click the  icons to adjust the time period. Click Search to load the list.
icons to adjust the time period. Click Search to load the list.
Click the matter number or name to view the matter hold details.
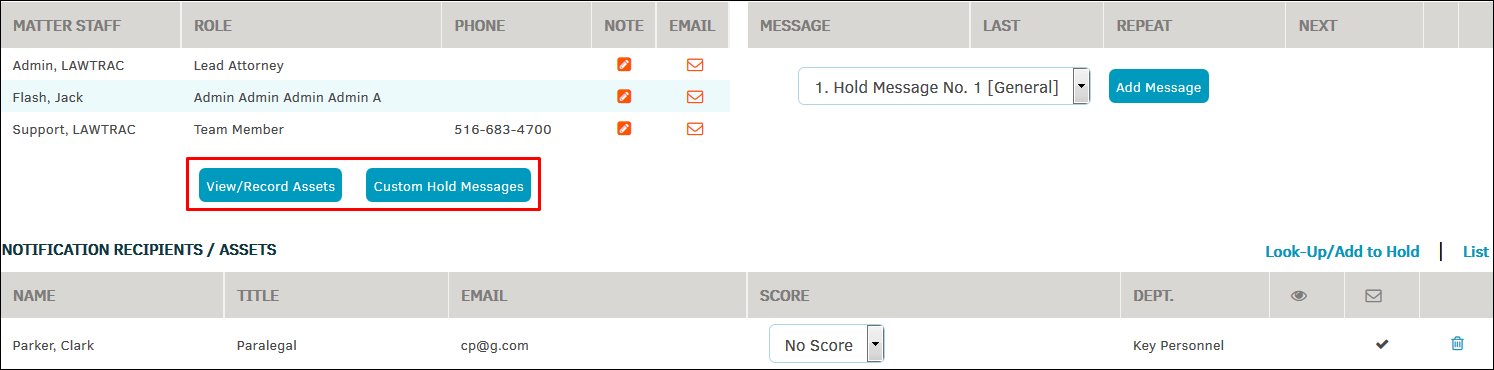
Set a Hold Message
From the details page, you can send a message to the matter lead attorney, or set a reminder or notice that will repeat on a schedule.
- Choose a type of message to send from the drop-down list.
- Click Add Message.
- Once it is created, select the
 icon to choose the next send date, and set up a repeating schedule.
icon to choose the next send date, and set up a repeating schedule.
To create a new message for the Message Library tab of Hold Administration:
Under the Master Staff list, you have a variety of options:
- View/Record Assets
Click the Record an Asset button to view recorded assets or enter information for a new asset. Select a classification from the drop-down list, enter the file name, and use the radio buttons to select the type of format. Note: It is very important to enter the correct network location, or the file may not be accessible.
Click Save when all information has been entered.
- Custom Hold Messages
Click the Custom Hold Messages button to view or edit the message that appears as the primary hold notification.
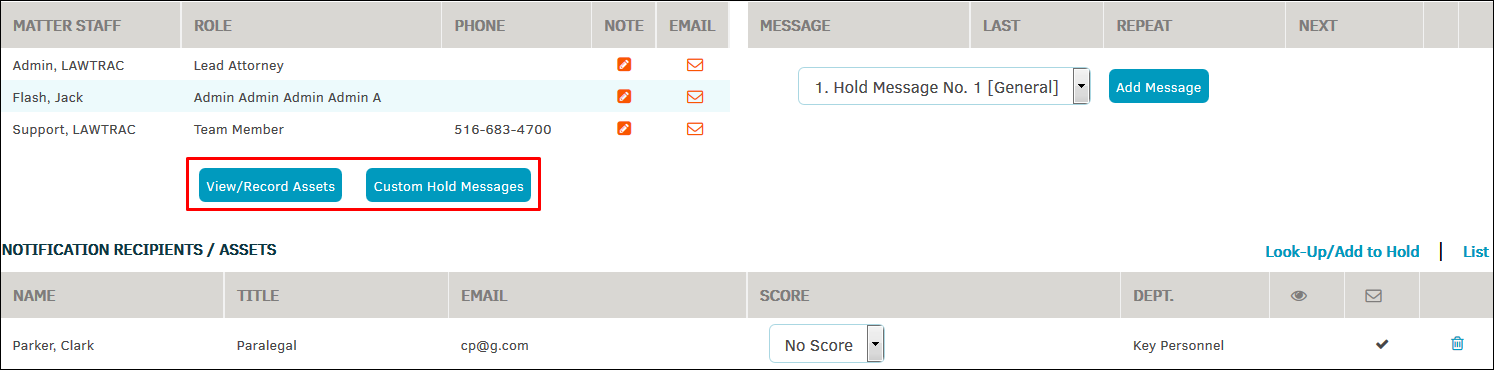
- Notification Recipients/Assets
This list of individuals includes those who have been added to a hold notice.
- Under the Score column, use the drop-down menu to define an individual's association, action, or knowledge with the matter.
The information updates automatically upon selection. - Click the
 icon to delete the individual.
icon to delete the individual. - Click Look-Up/Add to Hold to search for individuals already in hold recipients, parties, and key personnel.
- If you do not see the individual for whom you are searching, click Create a New Party Record. Click List to return to the Notification Recipients List.


