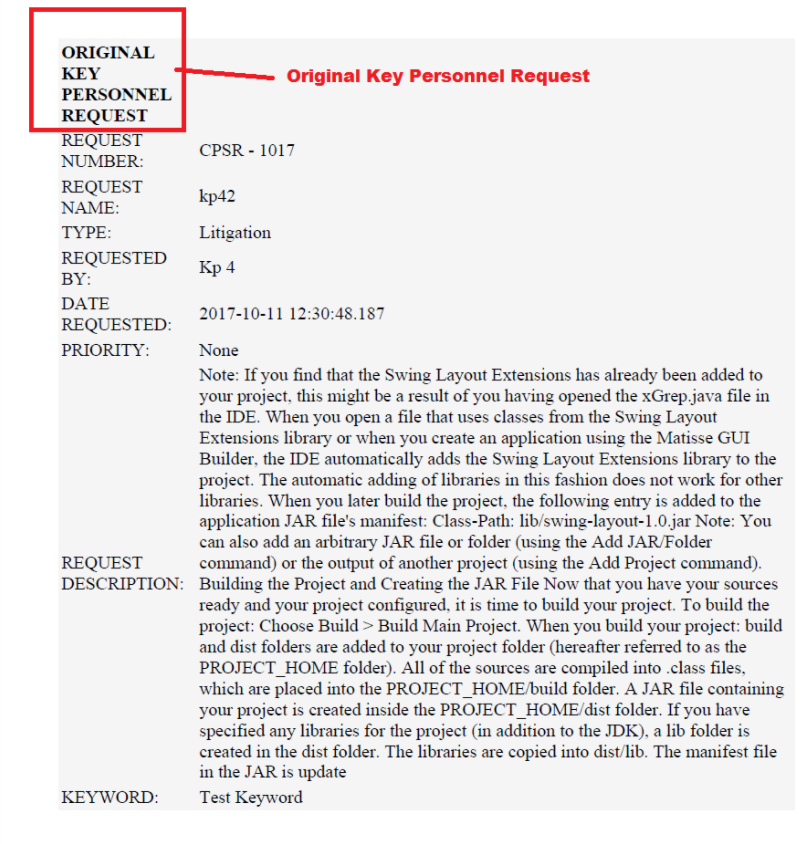Document List
An electronic document folder is available on the database for every matter record. Documents are best managed from their associated matter records; documents added to matter records should pertain only to that matter and should not be incomplete or a work in progress. Outside counsel (with "Add Document" permission granted by the site administrator) may add documents to the matter and, in some cases, view the documents that in-house and vendors provide.
Click on the Documents List hyperlink in the Document Management tab to display a list of documents that have been associated to the matter.
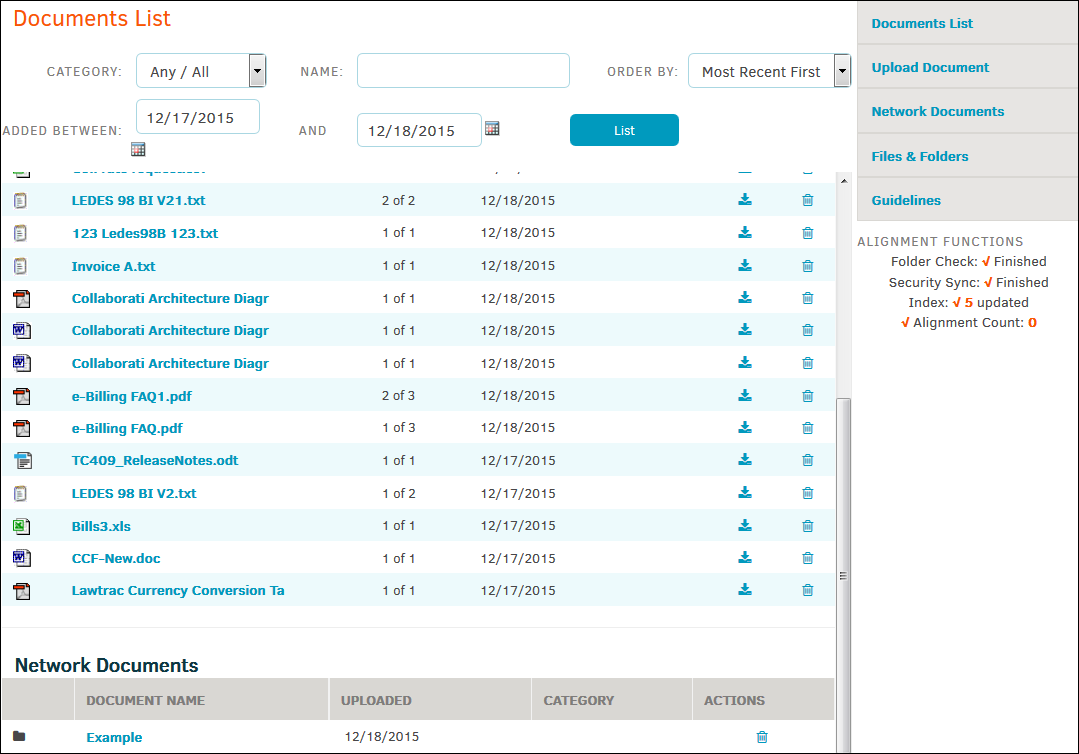
Matter documents appear in chronological order starting with most recent; use the drop-down list (located in the upper right corner next to Order By:) to filter by document category or document name.
Summary View (click the Summary View button above the document list to see the following options):
- Click the
 icon to download the document in a new browser window, unless your computer does not have the software installed to open that type of file. You can use the “Save As” function (right click | Save Link As...) to copy the document to your computer.
icon to download the document in a new browser window, unless your computer does not have the software installed to open that type of file. You can use the “Save As” function (right click | Save Link As...) to copy the document to your computer. - Click the
 icon to delete the selected document from the list. Note: There is no way to undo a delete.
icon to delete the selected document from the list. Note: There is no way to undo a delete. - Click on the document name to edit the document’s name, author, file date, typist, and category. You can also type into the Synopsis and/or OCR Text fields. Once your changes are complete, click the Save button. Options within document information include:
 —View dates the documents were added or events pertaining to the document. Add a new event by selecting a Category from the drop-down list under Add Event, enter a date and click Add Document Event to confirm and refresh. Note: Category and Date data are required to save the document event.
—View dates the documents were added or events pertaining to the document. Add a new event by selecting a Category from the drop-down list under Add Event, enter a date and click Add Document Event to confirm and refresh. Note: Category and Date data are required to save the document event. —Send the document via email. Select the email address(es) by clicking the appropriate checkboxes. You may also send the document as a Quick Notice to the Legal team or key personnel by clicking on one of the Quick Notice boxes on the top left side of the screen.
—Send the document via email. Select the email address(es) by clicking the appropriate checkboxes. You may also send the document as a Quick Notice to the Legal team or key personnel by clicking on one of the Quick Notice boxes on the top left side of the screen. —Add a new routing slip for document review. Use the checkboxes to select an option on the right and click Continue. Enter a "Review By" date at the bottom, and choose to distribute the routing slip as a broadcast or sequence message by choosing one of the radio buttons below the Legal team routing slip sequence. The sequence numbers next to the individuals' names reflects who will review the document first, then second, and so forth. You can control whether key personnel can view the review process by marking the checkbox below the Instructions text field.
—Add a new routing slip for document review. Use the checkboxes to select an option on the right and click Continue. Enter a "Review By" date at the bottom, and choose to distribute the routing slip as a broadcast or sequence message by choosing one of the radio buttons below the Legal team routing slip sequence. The sequence numbers next to the individuals' names reflects who will review the document first, then second, and so forth. You can control whether key personnel can view the review process by marking the checkbox below the Instructions text field. —View Document Check-In/Check-Out History. You can also check out the selected document from this page by clicking Yes on the right side of the screen under Do you wish to check this document out?
—View Document Check-In/Check-Out History. You can also check out the selected document from this page by clicking Yes on the right side of the screen under Do you wish to check this document out?
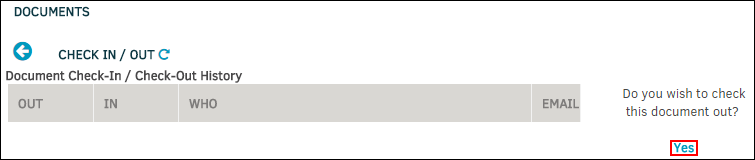
 —Save the document to your computer or choose a program from which it can be opened.
—Save the document to your computer or choose a program from which it can be opened.
Detailed View (click the Detailed View button above the document list):
Under Detailed View, you have all action options that you did in Summary View, but can also see information on document type, synopsis, author, and how it was added in a single glance.
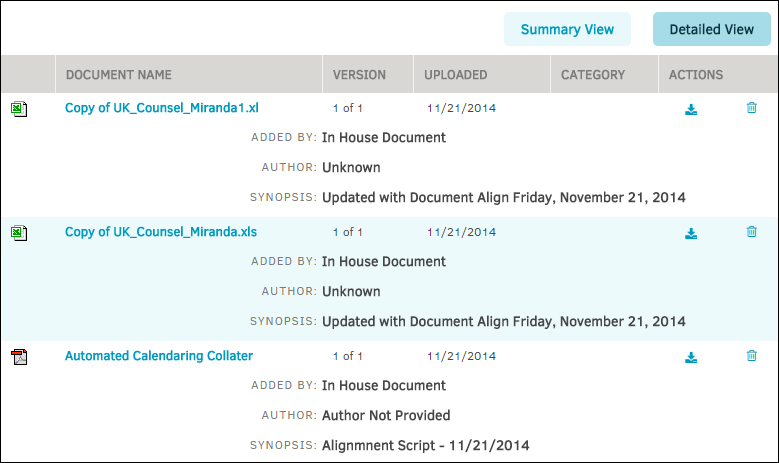
View Original Self Service Portal Requests
In-House and Key Personnel Users have the ability to see a snapshot the original Matter Record request (sent from the Key Personnel portal to Lawrac). A snapshot of the original request is added as a document attachment on the matter record after the matter record is created. After a matter record is created, the original submission snapshot will be available for Key Personnel and Legal Department users to see.
To view the snapshot, go into a matter record then click on the Document Management tab.

The snapshot will contain all of the fields and data filled out by the KP user when they submitted the request, including date and time of submission.