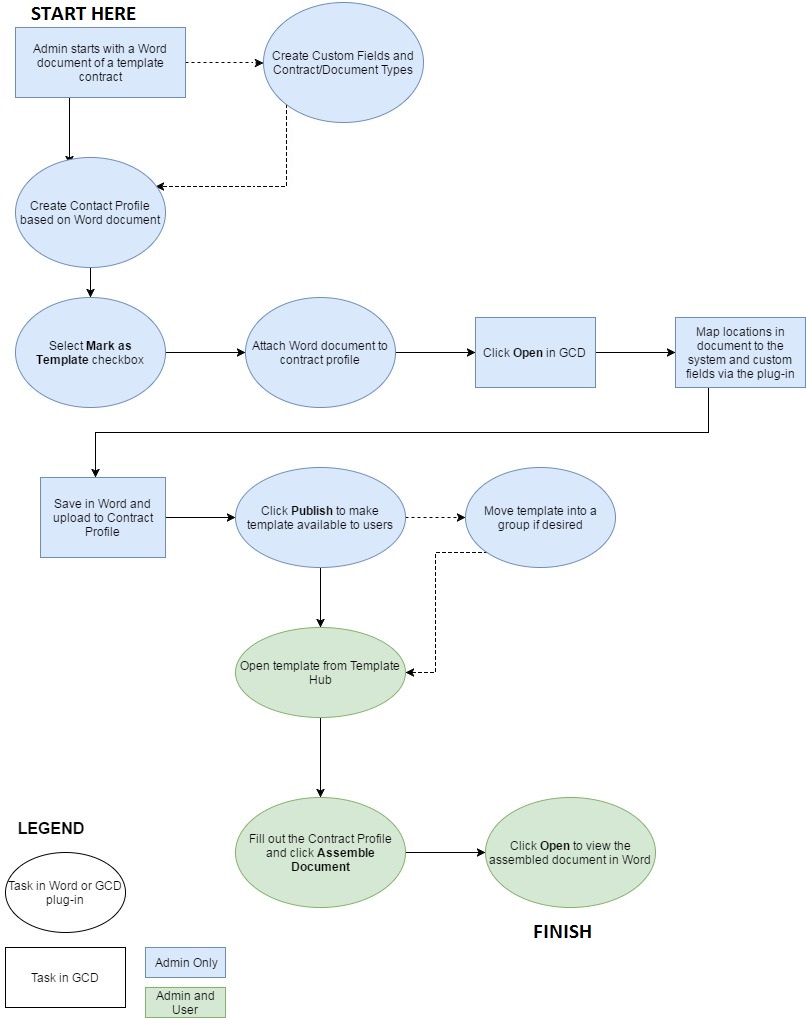Templates and Document Assembly
GettingContractsDone incorporates a Template Hub for housing Best Practice documents set by GCD Administrators. Users can effectively select these Best Practices templates to expedite creation of common contracts and documents while ensuring that all requisite information is covered. After filling out the contract template, users can also utilize the Document Assembly function to create Word documents based on the Contract Profile of the template and the initial Word template supplied by administrators.
Overview
To utilize Document Assembly, users can simply click the ![]() icon next to any template (where available). To edit the template, click the
icon next to any template (where available). To edit the template, click the ![]() icon. This will only be available to administrators. Ensure that you copy the template upon opening it if you do not want your changes to affect the universal template. In place of the edit icon, users will see the
icon. This will only be available to administrators. Ensure that you copy the template upon opening it if you do not want your changes to affect the universal template. In place of the edit icon, users will see the ![]() icon to view the document. Users can also click the template name and select Start Document Assembly from the resulting pop-up. After filling out the fields, click Assemble to generate the Word document on the contract profile. Users can then click Open to view their newly assembled document from the template. For information on creating and publishing new templates for document assembly, please see Document Assembly in GCD for Word.
icon to view the document. Users can also click the template name and select Start Document Assembly from the resulting pop-up. After filling out the fields, click Assemble to generate the Word document on the contract profile. Users can then click Open to view their newly assembled document from the template. For information on creating and publishing new templates for document assembly, please see Document Assembly in GCD for Word.
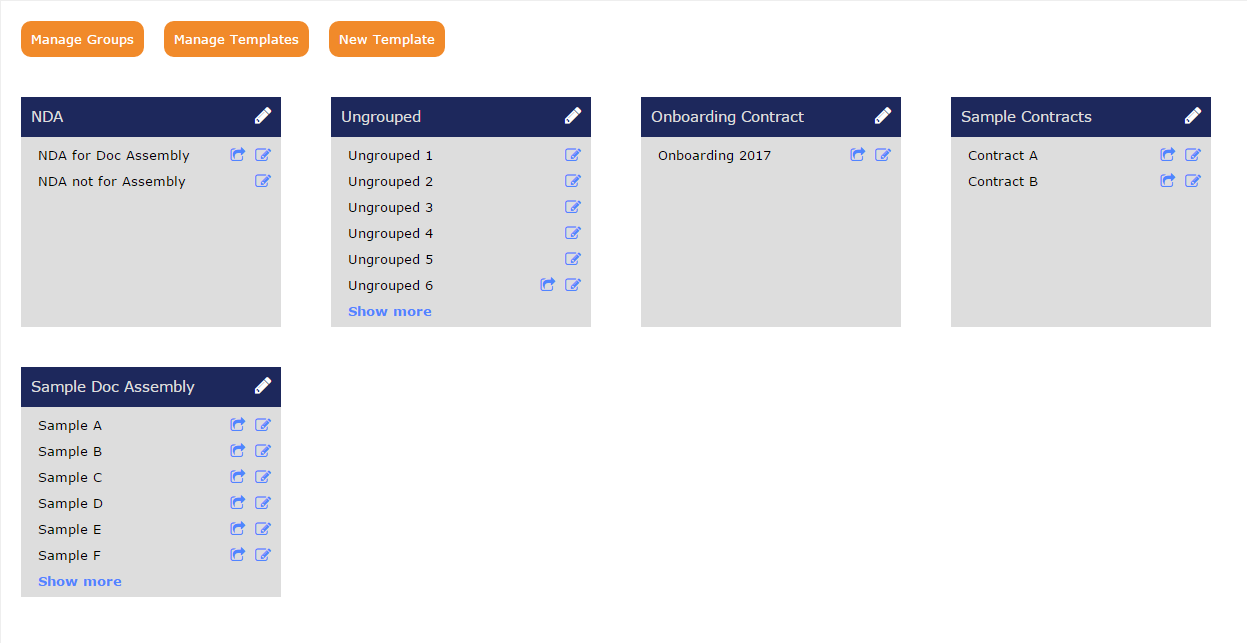
The procedural below details the full workflow involving templates and document assembly for administrators. Please view the flowchart at the bottom of the page for an additional illustration of the process. Start with a Word document you would like to use as a template. Create the custom fields and document type if they do not already exist in your system. It is recommended to create a distinct Type to house all of the desired custom fields so they do not apply to all contracts. - Create a Contract
profile based on a Word contract you would like to use as a template Mark this contract profile as a templates . This will make the template available in the Template Hub for your user base. If you are in progress with this document and do not want it available to users, do not enable the mark as template check-box yet. Add the Word document to be used as a template to the contract profile. For document assembly, the latest version of the document will be made available. Note: If a template has document assembly available and the template is unmarked, the document assembly will automatically default to on once the template is marked again. Click Open from the document section of the contract profile. After the document opens in Word, ensure that you are signed into your desired GCD team and login. Click the Build Template button. Highlight sections of the Word document that you would like to - map to a GCD variable
. Once highlighted, double-click the field in the plug-in to map that section of the document to the field. Repeat this process for all desired fields. In the example below, the text after the colon has been highlighted and mapped to, respectively, the file date, company name, address, and addressline2 fields. After completing all field mapping, save the document. Re-upload the document to the contract profile. Click Activate to make the document available for document assembly on your team. If you need to edit the document after this, please ensure to click Deactivate while making your edits. Users will now be able to utilize the document assembly function for this contract profile.
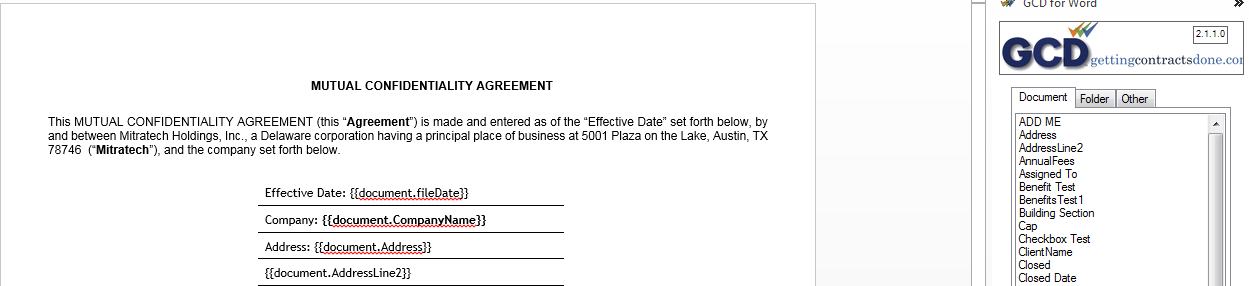
Flow Chart of End-to-End Document Assembly