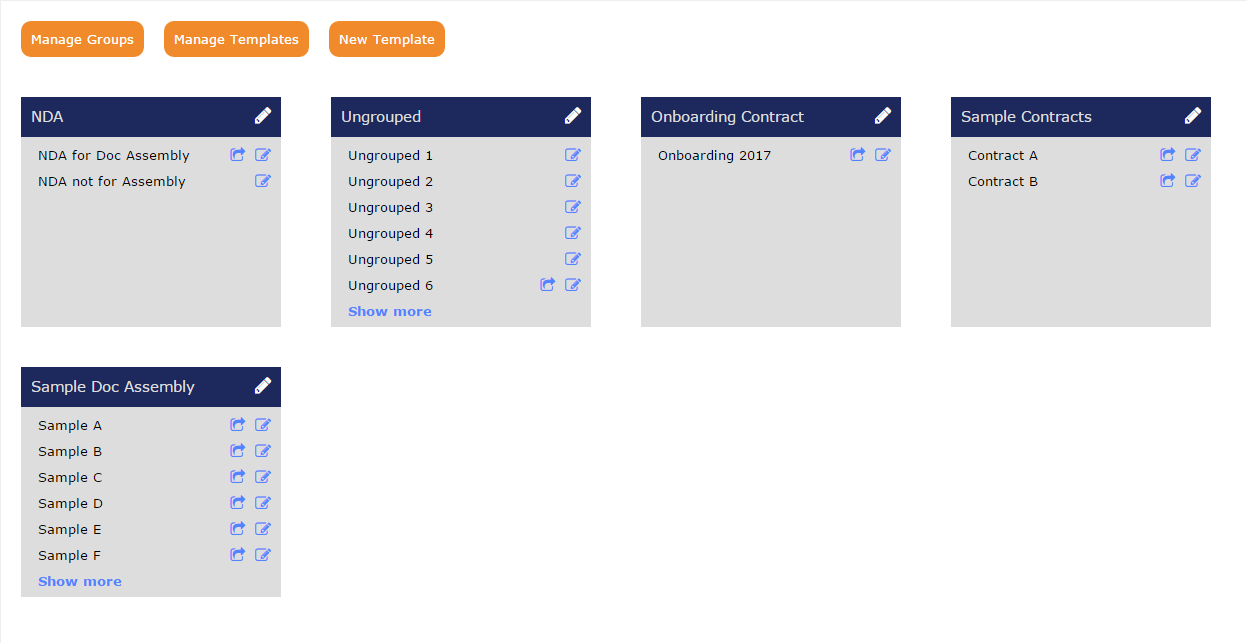Templates and Groups
Templates can be stored and managed in groups for easier access and organization. This document outlines how to add, delete, reorganize and manage templates for groups.
From the Templates sidebar tab, the following tasks can be completed:
To add a new group:
- Click the Manage Groups button.
- In the resulting pop-up, enter the group name and click the + icon to add the group.
- Save.
To remove an existing group:
- Click the Manage Groups button.
- Click the Retain slider on the group you want to remove. It will switch to Remove.
- Click Save. The group is now permanently deleted.
To organize groups:
- Drag and drop the groups to change group order.
- Click the pencil icon next to the group name to edit display order of templates. Drag and drop template names to change their order.
Managing templates within groups
- Templates are, by default, added to the Ungrouped category. To add templates to a group:
- Click the Manage Templates button.
- Select a group from the drop-down menu on the left.
- Drag the ungrouped templates in the right pane to the group on the left. To move templates that are outside of the ungrouped category, click the All radio button in the right pane.
- Click Save.
For help creating a new contract profile as a template, please see Document and Contract Templates.
To create a template from a Word file for document assembly, please see Document Assembly in GCD for Word.