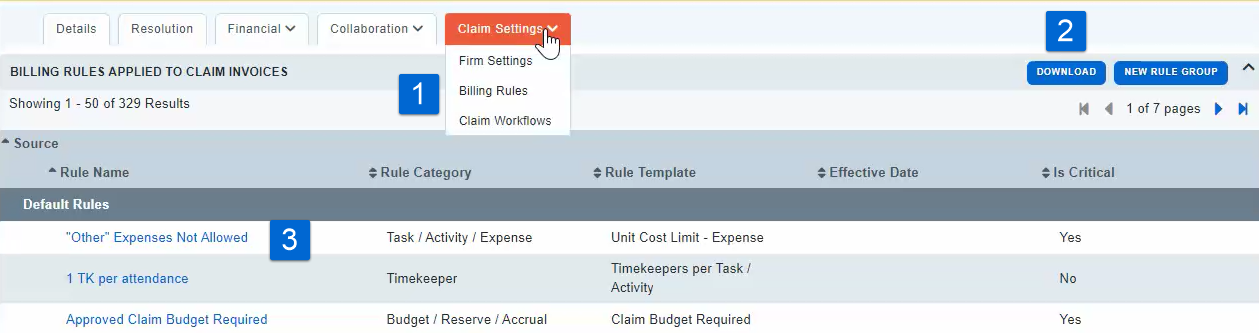Matter Management Basics
Matter Profile- Getting Started
Matters are created or fed to Acuity by the Client. Acuity Support does not add matters, but is happy to help answer questions on navigating Matter Management. If you are a Firm User with an inquiry on a missing matter, please reach out to your Client contact.
If you are a Client User who observes a missing matter expected to post via the data feed, reach out to your Acuity System Administrator.
Note: This instruction uses the label “Matter”. Some client sites may use the label “Claim” or “Subject.”
Finding Matters
-
Select the MATTERS link at the top of the page.
-
Use any of the Search Matters filters to narrow your search results.
-
For searches you will need to use again, save your search parameters using the Save Search button.
-
Sort your search results by clicking the column headers.
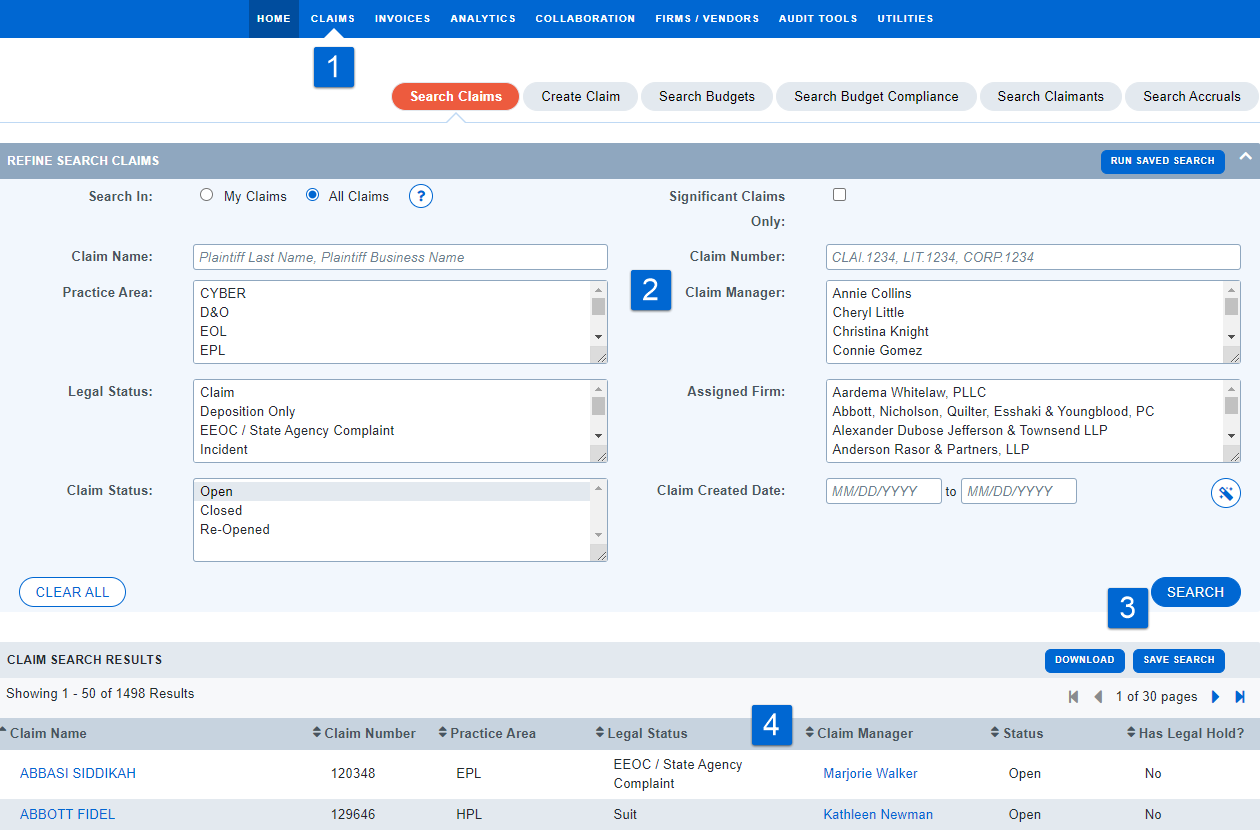
Matter Profile
-
The Matter Profile displays the primary attributes of each matter.
-
Every matter is further organized by section, labeled by tabs and in some cases sub-tabs. If a tab contains a chevron, click on the tab to view the subtabs housed within it.
Note: This instruction shows all tab possibilities. Your display may vary.
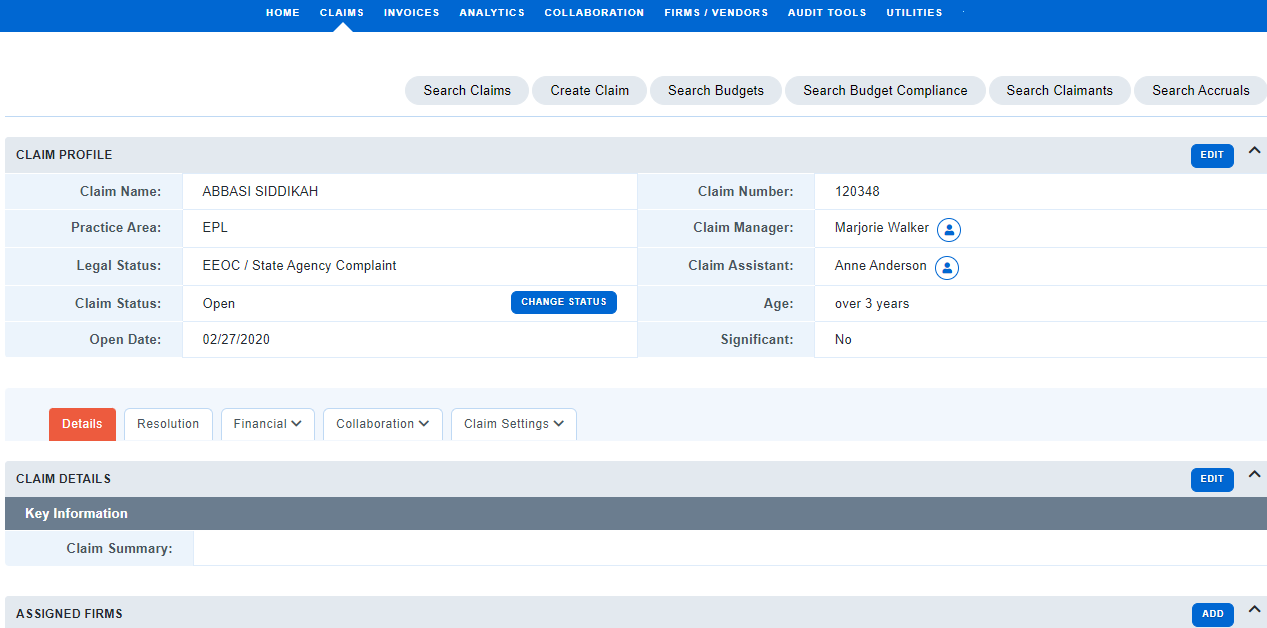
Financial
The Financial tab may contain the following sub-tabs: Invoices, Budgets, Allocations. Note: Some options may only be visible by Client Users
Collaboration
The Collaboration tab may contain the following sub-tabs: Calendar, Documents, Notes, Related Parties.
Matter/Claim Settings
The Matter Settings tab may contain the following sub-tabs: Firm Settings, Billing Rules, Matter Workflow.
Details
-
The first tab of every matter contains its details, including Key Information, Assigned Firms, and a Status History.
-
To edit the information, click the Edit button.
Note: Edit options are mostly reserved for the Client Users on the Matter.
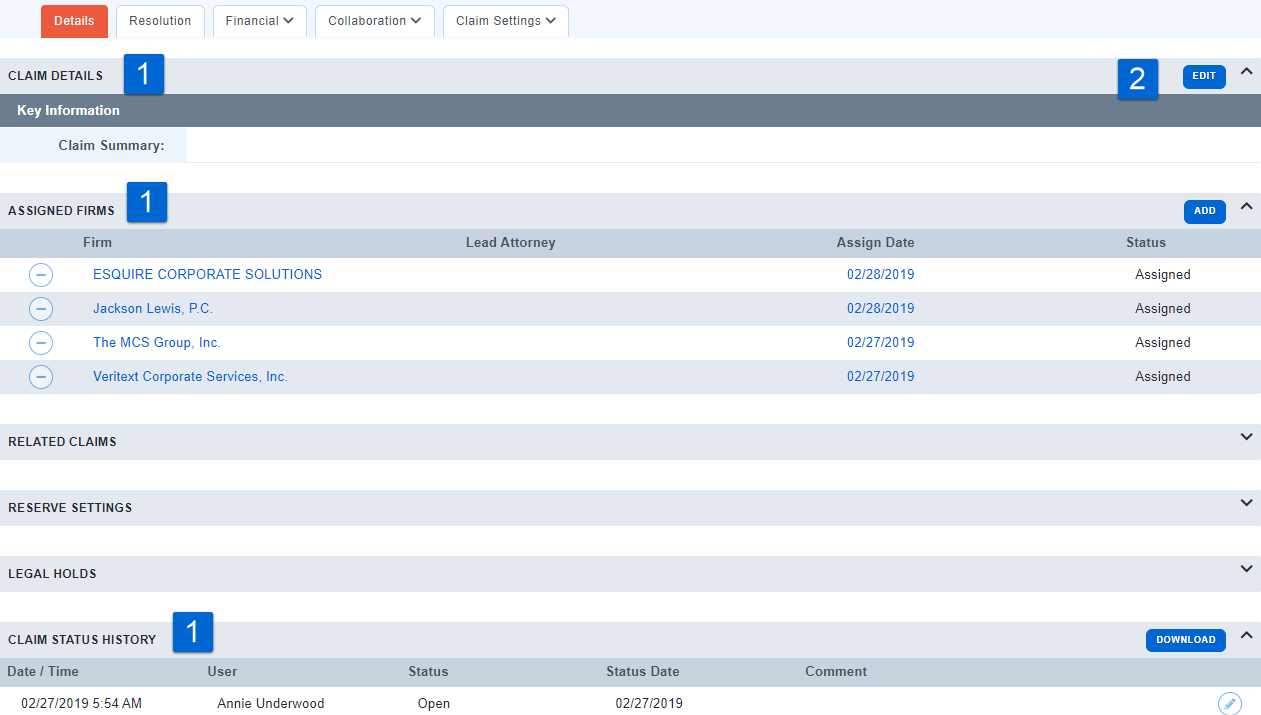
Invoices
-
The invoices sub-tab displays all invoices posted to the matter. Click the invoice number in blue to navigate to the invoice.
-
Expand the Invoices Filter to narrow the displayed results.
-
Download the results for reporting.
Note: For more written instructions on invoices, see Upload Invoice
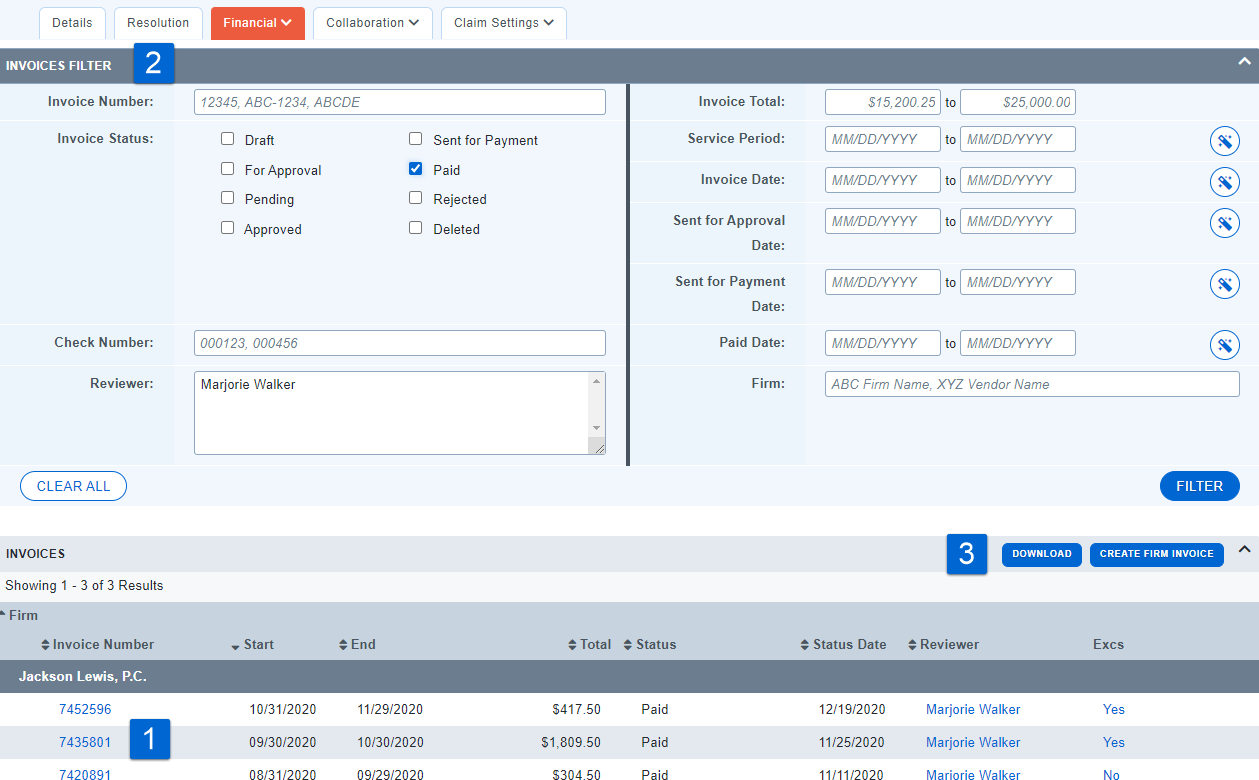
Budgets
The Budgets sub-tab displays firm budgets for each matter. Note: For additional written instruction, see Budget Basics
-
To view the budget details, or to begin or revise a budget, click the edit icon next to the budget.

-
If budgets are being enforced, the budget must be marked as approved before the firm can bill. Firm users will select
 to submit a draft budget for approval, and client users can use the same button to mark a budget as approved. Budgets can be sent back to the firm for editing by changing the status back to “Draft”.
to submit a draft budget for approval, and client users can use the same button to mark a budget as approved. Budgets can be sent back to the firm for editing by changing the status back to “Draft”. -
Click Edit to revise budget totals and/or milestones. Note: Firm users can only edit budgets in a Draft status
-
Track budget amount/status history, and audit changes.
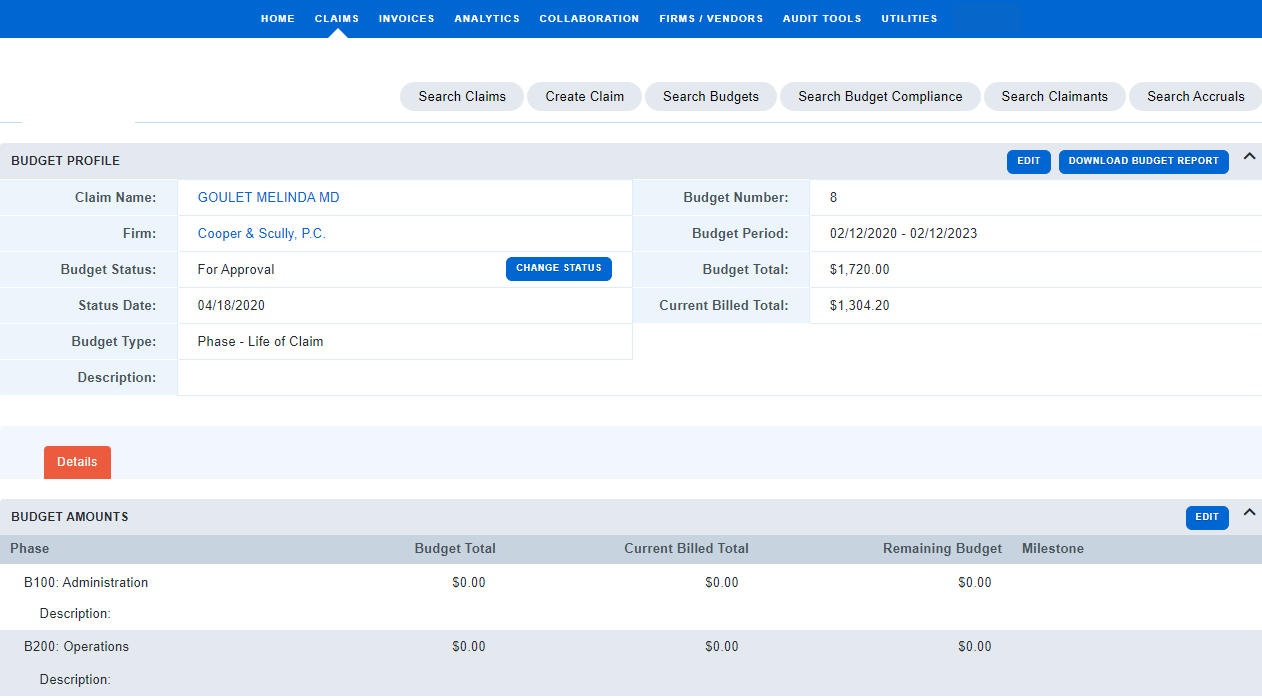
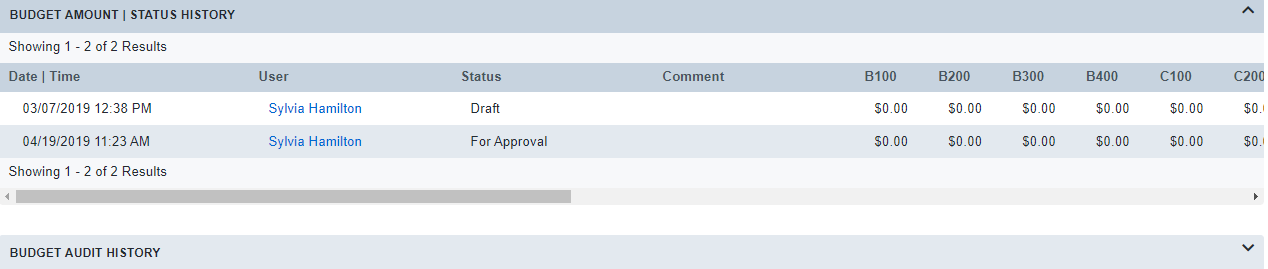
Calendar
-
The Calendar sub-tab allows you to create and share events related to your matter.
-
You may invite others to the event.
-
Toggle between monthly, weekly, daily, or list views.
Note: For additional written instructions on calendars, see Calendar
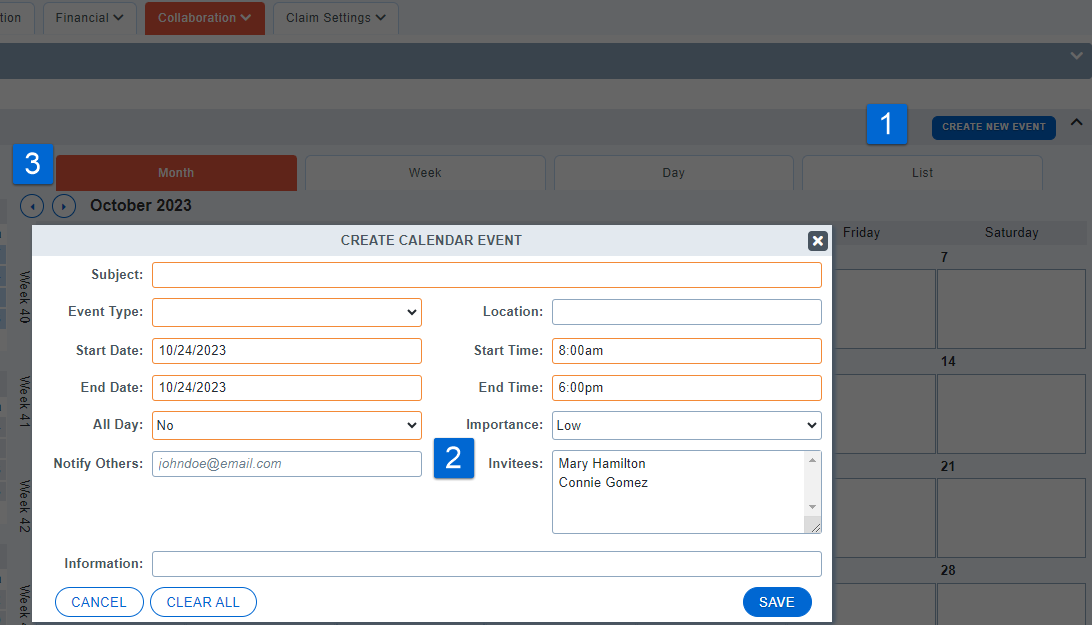
Documents
-
Drag and drop, or search, to upload and share all documents related to a matter.
-
Search for documents by selecting specific criteria in the Documents Filter
-
Download documents.
-
View document profiles.
-
Search for related documents.
Note: For additional written instructions on documents, see Documents
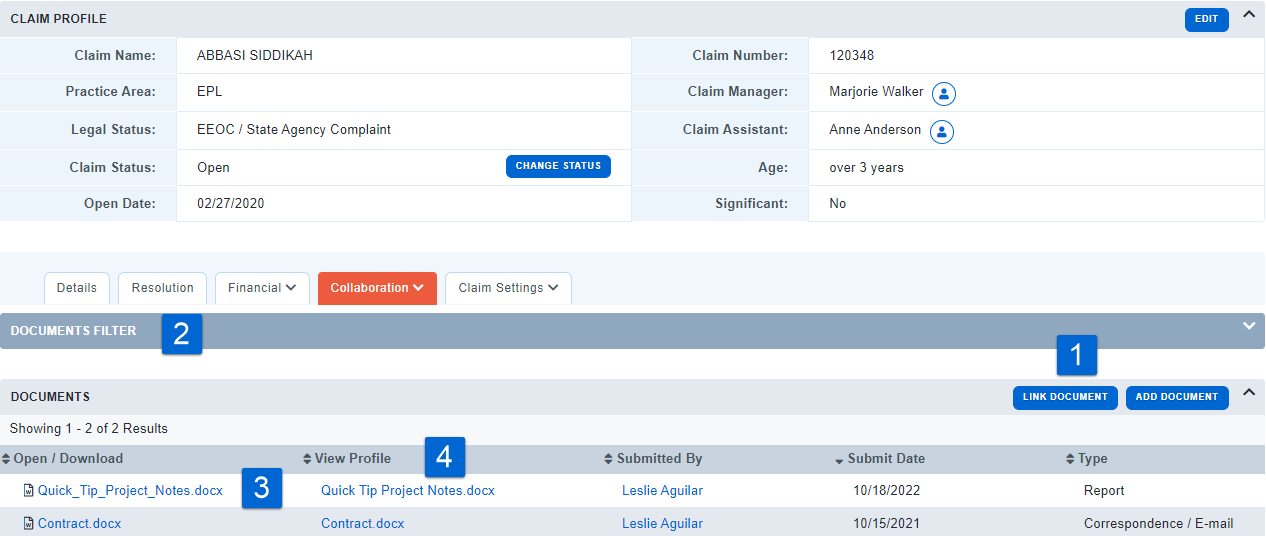
Notes
-
Add notes to matters. Add documents to notes (this will also add the same document to your document database).
-
Client users may mark a note as private.
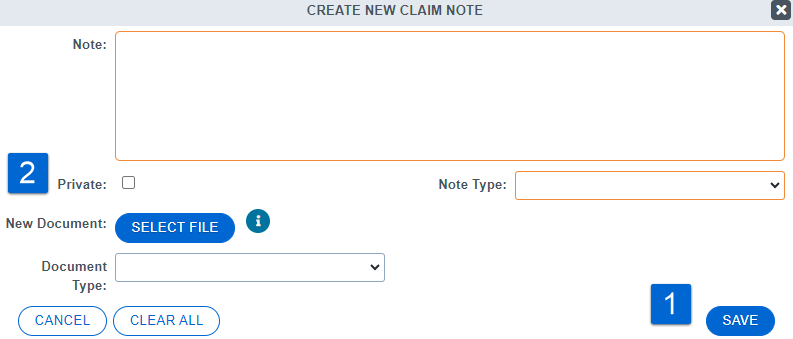
-
Search for specific notes by selecting desired criteria in the Notes Filter
-
Flag notes. Flags are generic; they are not unique to your user ID, so anyone will see when a note has been flagged.
-
Download notes.
Note: For additional written instructions on notes, see Expanded Collaboration (Feature)
Involved Parties
-
Link Related Parties to a matter using the Link Party button. If the party does not yet exist under “Collaboration”, you can create a new Related Party Profile after performing a search.
-
Search for parties by selecting specific criteria in the Related Parties Filter.
-
View Related Party Profiles.
Note: For written instructions on related parties, see Parties
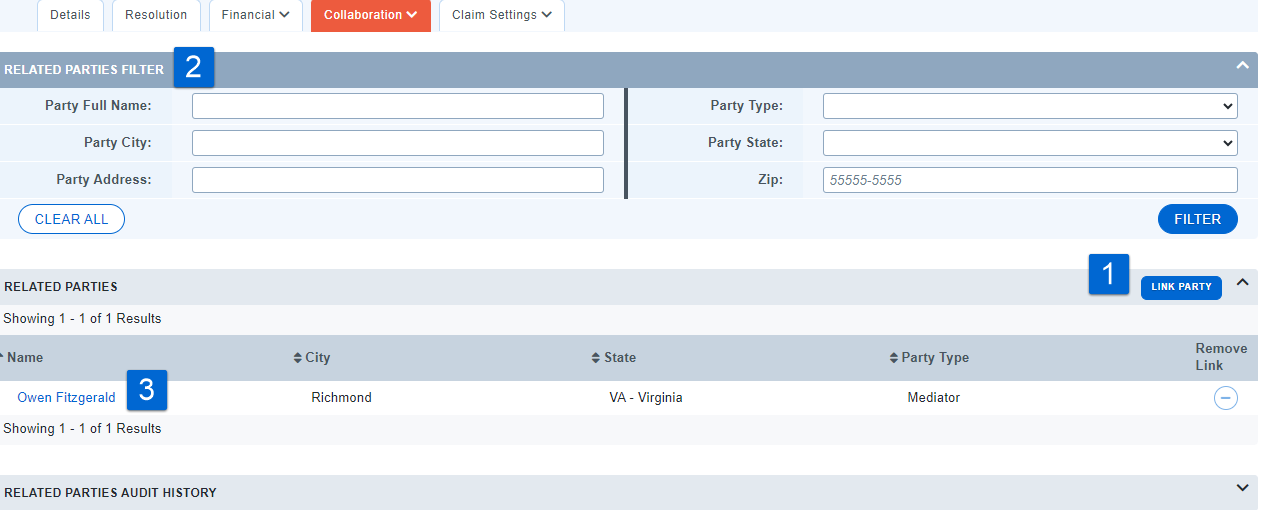
Firm Settings
-
Client Users can toggle easily between firms assigned to a matter.
-
Set default fee types and rule for authorizing timekeepers on the specific matter.
-
Link to each timekeeper’s details by clicking on their name.
-
Establish start and end dates for rates at the matter level.
-
Override default approved rates with matter specific rates.
Note: Firms do not have edit ability within the Firm Settings sub-tab, but can view how they are currently set up
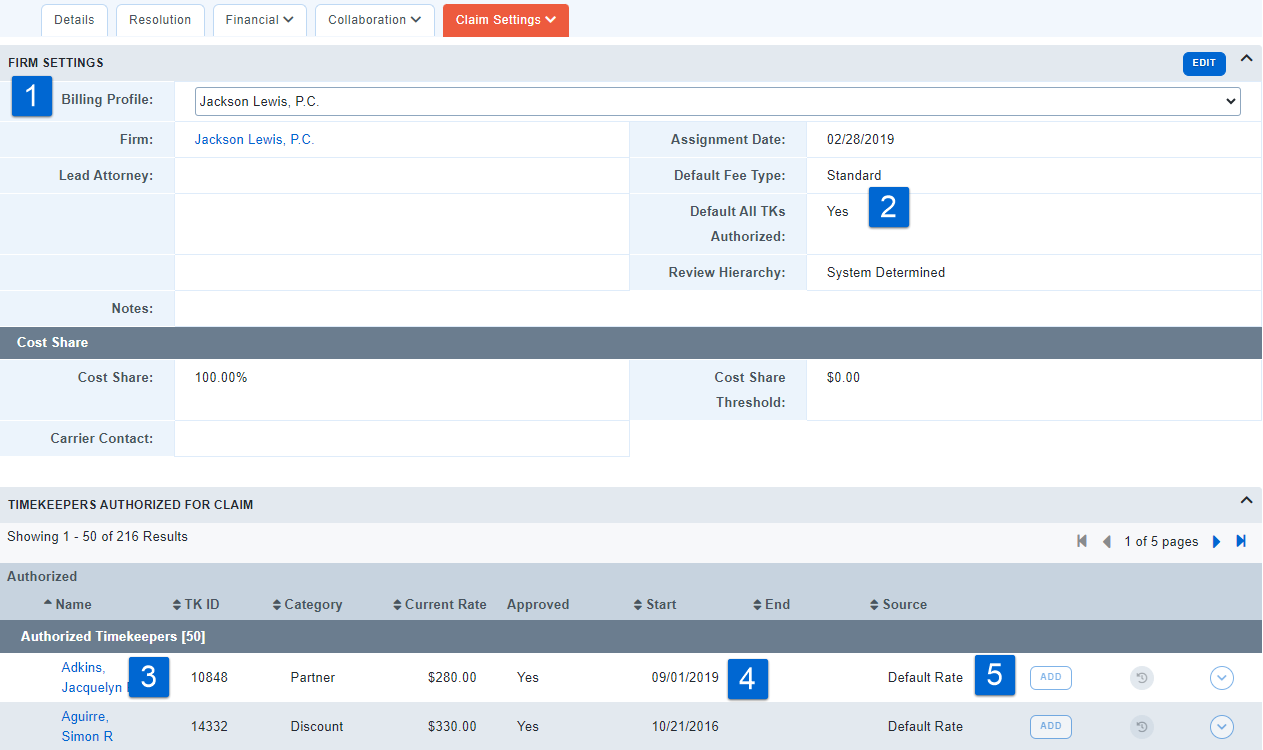
Billing Rules
1. Select the Billing Rules tab to review all rules applicable to the matter.
2. Download rules for quick reference.
3. Click rule names to view and edit rule parameters.
Note: For additional written instructions on rules, see Exception Basics