Budget Basics
Locating Budgets
You can locate your budgets in the following ways:
-
On your Home Page, select one of the available options on the Your Budgets window.
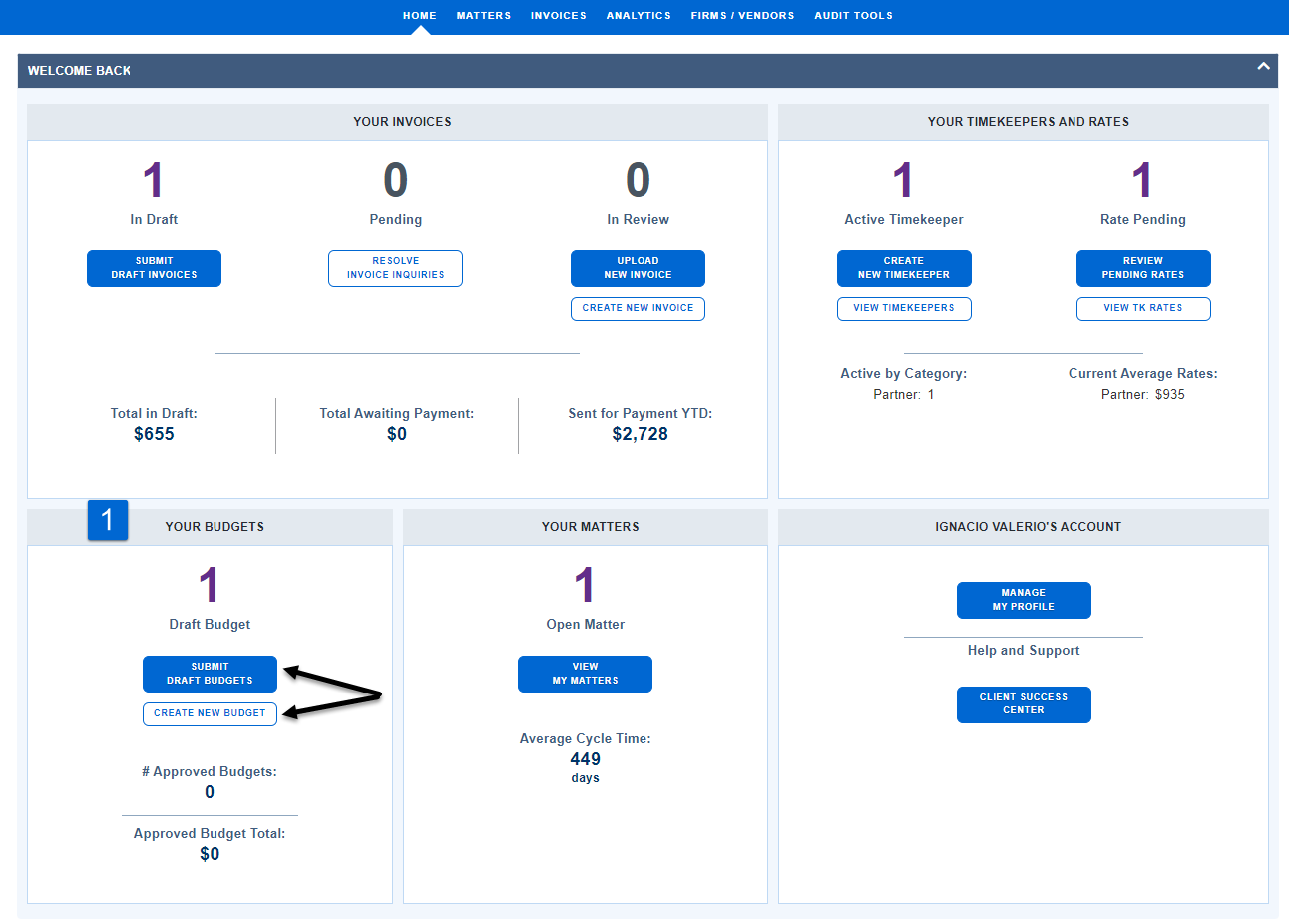
-
Under the Matter navigation link, use the Search Budgets option.
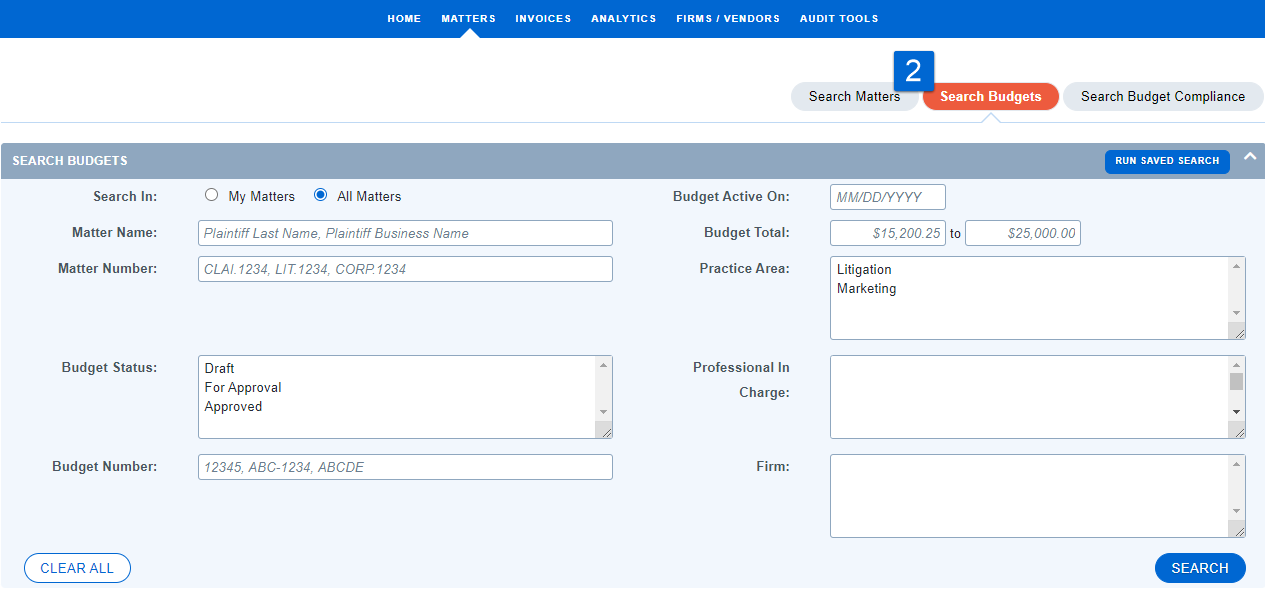
-
On a Matter Profile, select the Financial tab, Budget sub-tab.
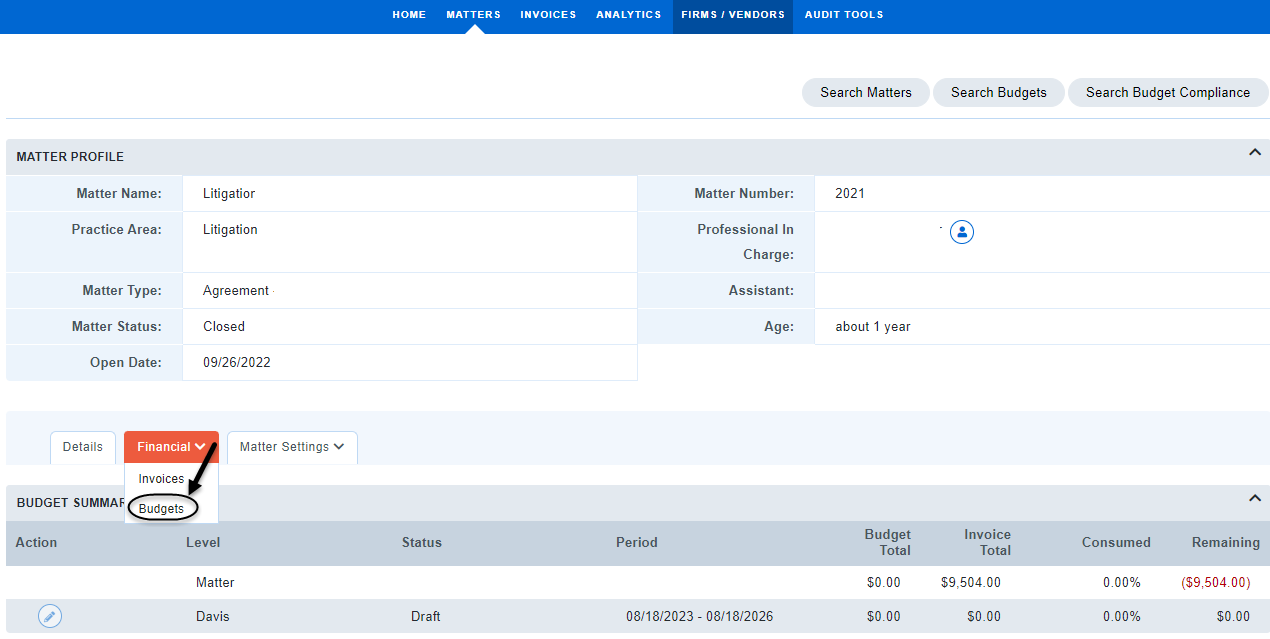
Creating Budgets
From your search results, click the + icon next to your firm’s name. This will open the Budget window.
For video instructions on creating budgets, see How to Create a Budget

-
At the top of the budget profile, set the Budget Period. The budget start date will default to being set for the Firm Assignment Date, and the budget end date will default to three years from that date. You may need to edit the dates to cover the life of the matter.
-
After filling in the Budget Period dates, select Save.
-
NEW! In 2025 Acuity added the additional Budget configurations for the client to choose from: Lifetime, Quarterly and Annual
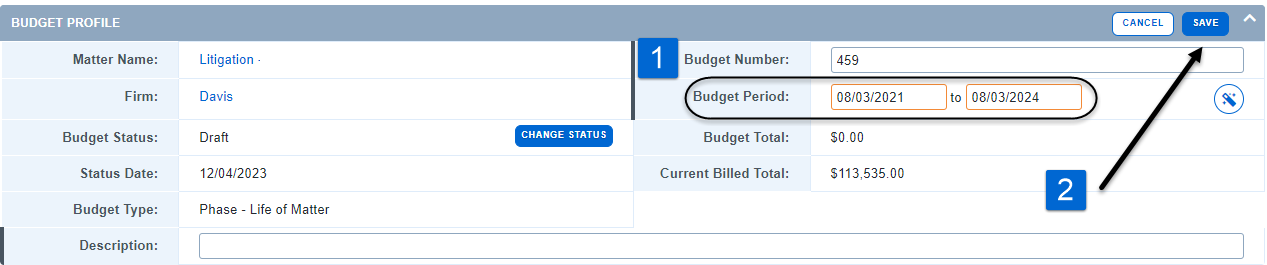
4. Enter Budget amounts for fees (by phase) and expenses (total). Unless your client contact instructs otherwise, the “milestone” and “description” fields are optional.
5. After entering your budget values, Save.
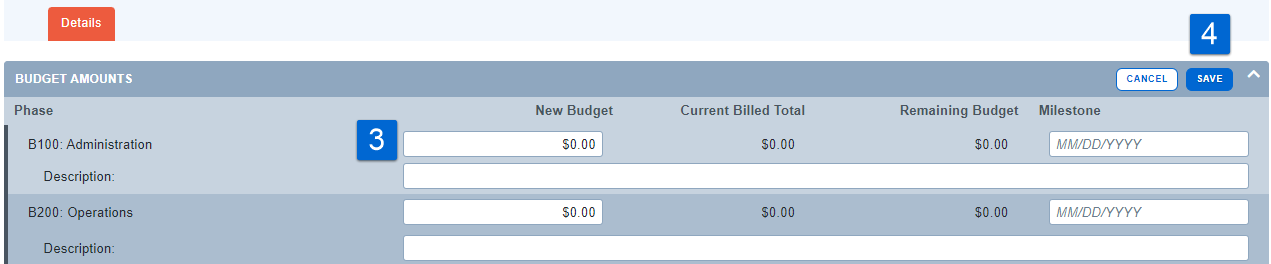
6. To submit your budget for client approval, use the 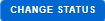 button and select For Approval.
button and select For Approval.
Note: Firm users can only edit the budget profile & values while the budget is in New or Draft status.
Notifications
Acuity will notify the client that a budget is waiting for approval.
The Your Budgets window on the Home page will continually update with your budget status.
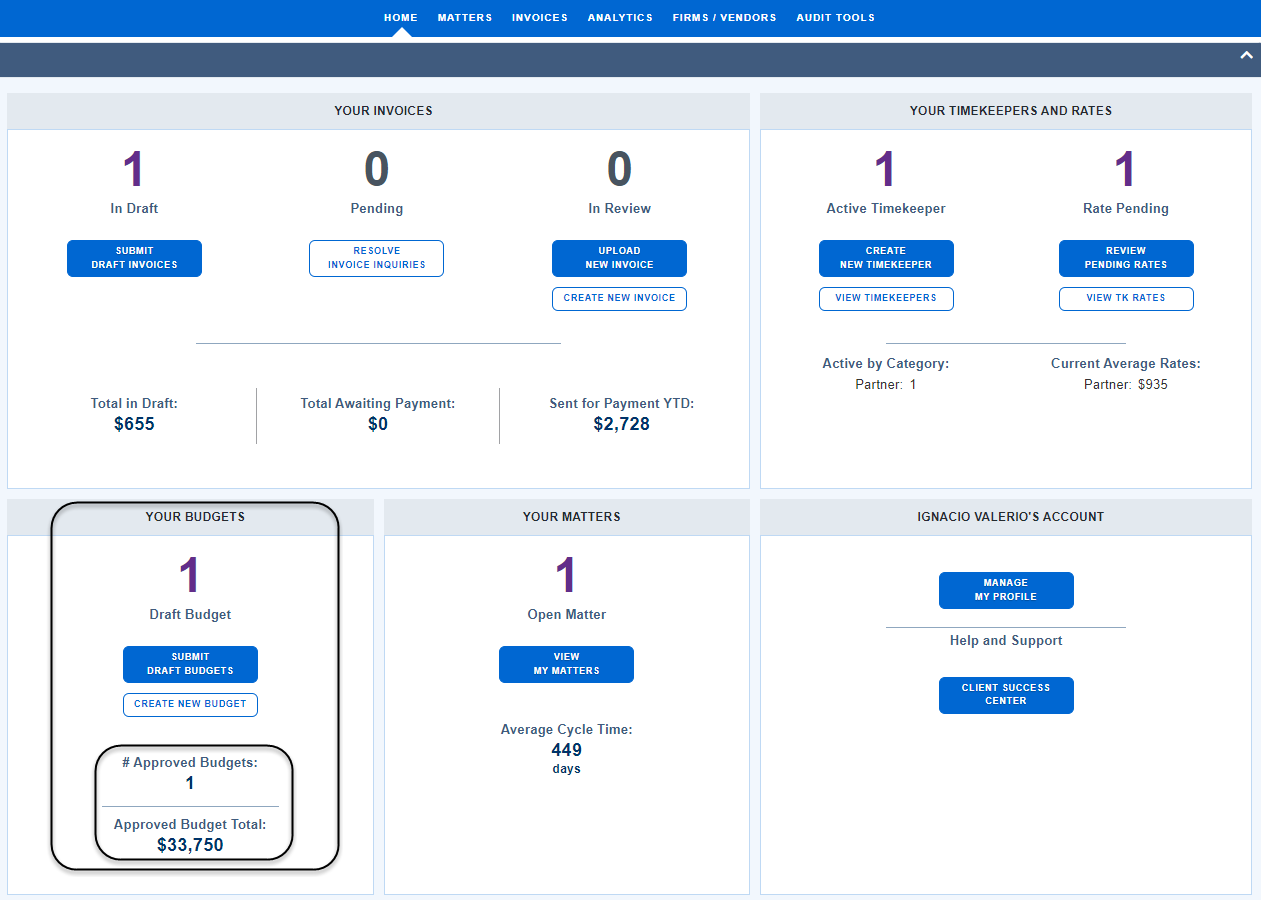
Editing Budgets
If, during the life of the matter, the budget needs to be edited, reach out to the Matter Manager associated with the Matter/Claim. The client will need to place the budget back to Draft status in order for firm users to make edits to it.
A Draft budget can be opened for editing using the  icon on the Financial, Budget tab.
icon on the Financial, Budget tab.

After the budget values and/or budget period has been updated, the budget can be resubmitted to the client for approval using the Change Status button.

