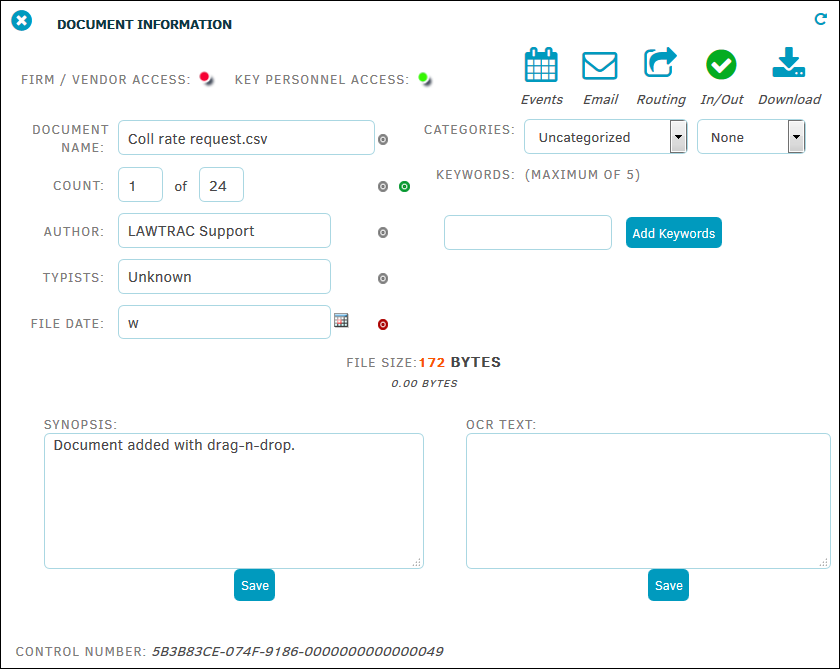Editing Documents & Document Information
To edit a matter document, select the Document Management tab from the top of the matter screen.
- Click the name of the document you would like to edit.
- From the document information page, change the document name, the number and order of the document if there are duplicates (Count), Author, and Typists by entering data into the text fields.
- Click the
 icon to change the file date.
icon to change the file date.
When changes are made successfully, the gray bullet on the right of the document information turns green ( ) after you click outside the text box. If the information is not accepted, the bullet turns red (
) after you click outside the text box. If the information is not accepted, the bullet turns red ( ) and changes are not saved.
) and changes are not saved. - Add keywords that may help users find or identify the document by typing in a word(s) under "Keywords" and click Add.
- Include a synopsis or OCR (Outside Counsel Report) text by typing information into the corresponding text fields and clicking Save.
If the document was added via drop-box, this information is pre-populated in the "Synopsis" text box. - Grant or revoke access to view the document from firm/vendor or key personnel by using the switches at the top.
 —Can view document.
—Can view document. —Cannot view document.
—Cannot view document. —View document events by date and activity performed. Also add events by selecting a category from the drop-down list, then click the
—View document events by date and activity performed. Also add events by selecting a category from the drop-down list, then click the  icon to select a date and click Add Document Event.
icon to select a date and click Add Document Event. —Send the document via email to an individual, the Legal team, or key personnel.
—Send the document via email to an individual, the Legal team, or key personnel. —Add a document routing slip.
—Add a document routing slip. —Check a document in or out. View document check-in/check-out history.
—Check a document in or out. View document check-in/check-out history. —Download the document to your computer.
—Download the document to your computer.