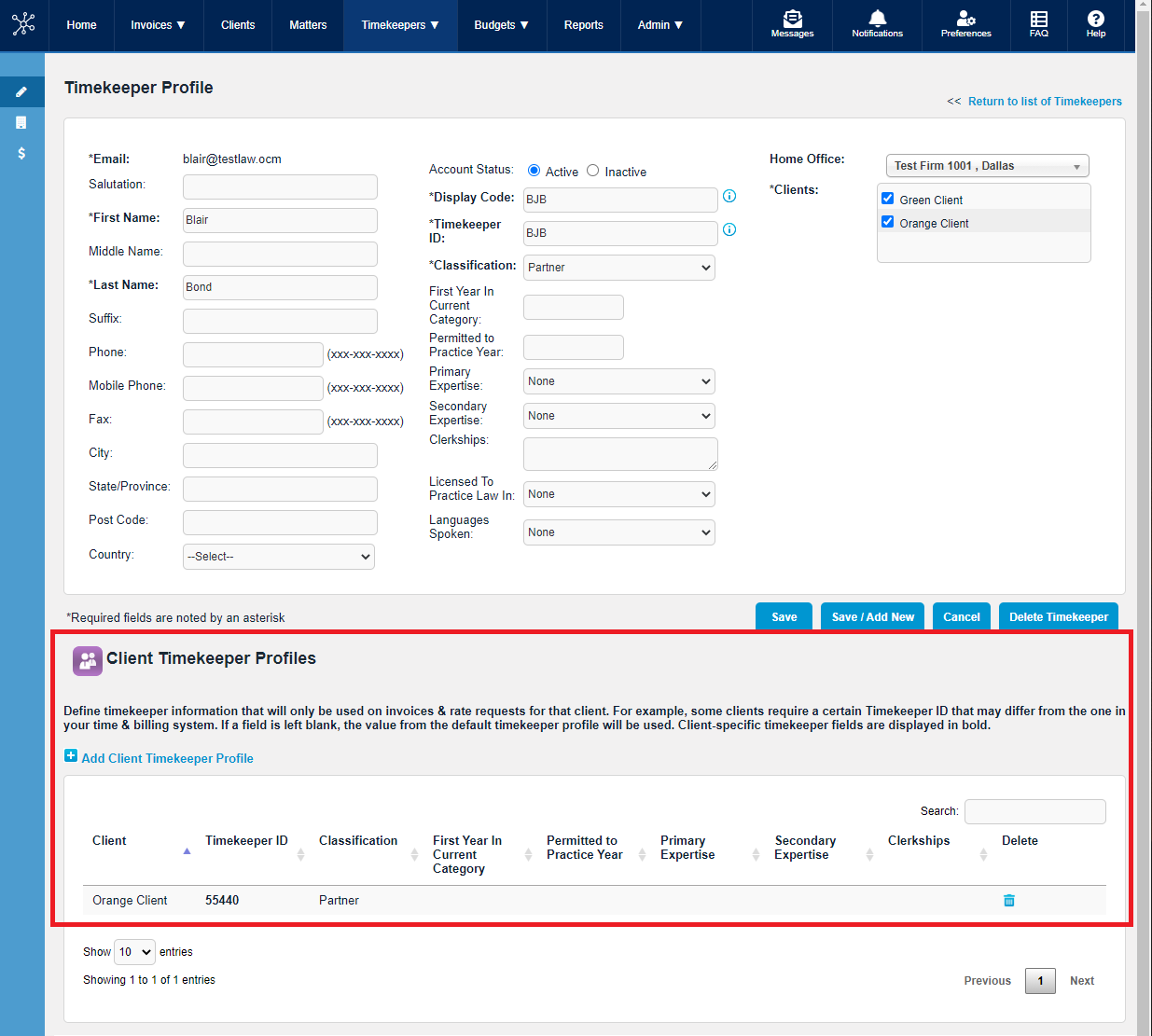Timekeeper Merge for Office Profiles
General Information
When Offices are merged into Multi-Office Firm, timekeepers who were active in more than one Office may have duplicate timekeeper entries. If you are an administrator with the appropriate permissions, you can merge these duplicate timekeepers into a single timekeeper.
In cases where many timekeepers need to be merged, the batch merge process allows you to merge timekeepers into 5 base timekeepers at a time. The process finds matches based on name, email, timekeeper ID, display code, and classification. All these items must match exactly in order for the timekeeper to appear in the Matches Found list.
Note these Warnings:
- The timekeeper merge is permanent and cannot be reversed.
- Only administrators who have been granted permission to merge timekeepers by Collaborati Support can perform a timekeeper merge.
- If there is a batch merge already in progress, users are notified and modifications to timekeepers, rate requests, or invoices are prevented until the merge is complete.
Training Video
Link to Training Video here.
Minor Updates to Manually Merge Timekeepers not included in the training video:
Instead of choosing an Office from the Drop-Down field: Select one or more Offices or choose "All Offices".
Previously no search filters available for Name, Email, Timekeeper ID, Display Code. Use the Search filters if needed to find a timekeeper (search by Name, Email, Timekeeper ID, Display Code).
For help regarding how to check for duplicate timekeepers, click here
Steps to merge timekeeper
First, identify the duplicate timekeepers and which timekeeper will be the base timekeeper.
Here are two timekeepers with duplicate entries.
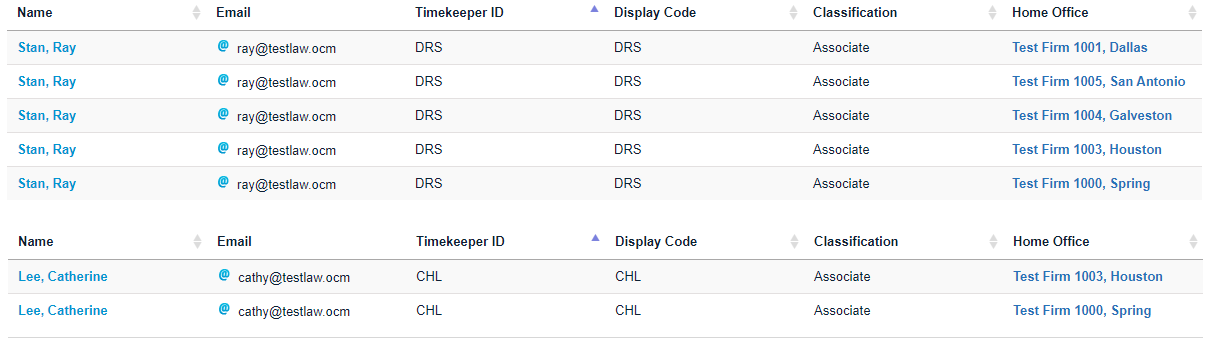
To batch merge timekeepers:
- On the menu bar, hover over "Timekeepers" and select "Batch Merge Timekeepers".
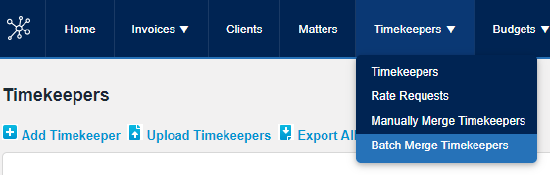
- Select the office for the base timekeeper. The base timekeeper is the timekeeper that you want to merge the other timekeepers into.
- Select timekeeper by selecting the checkboxes in the Check to Add column and then clicking the Add button.
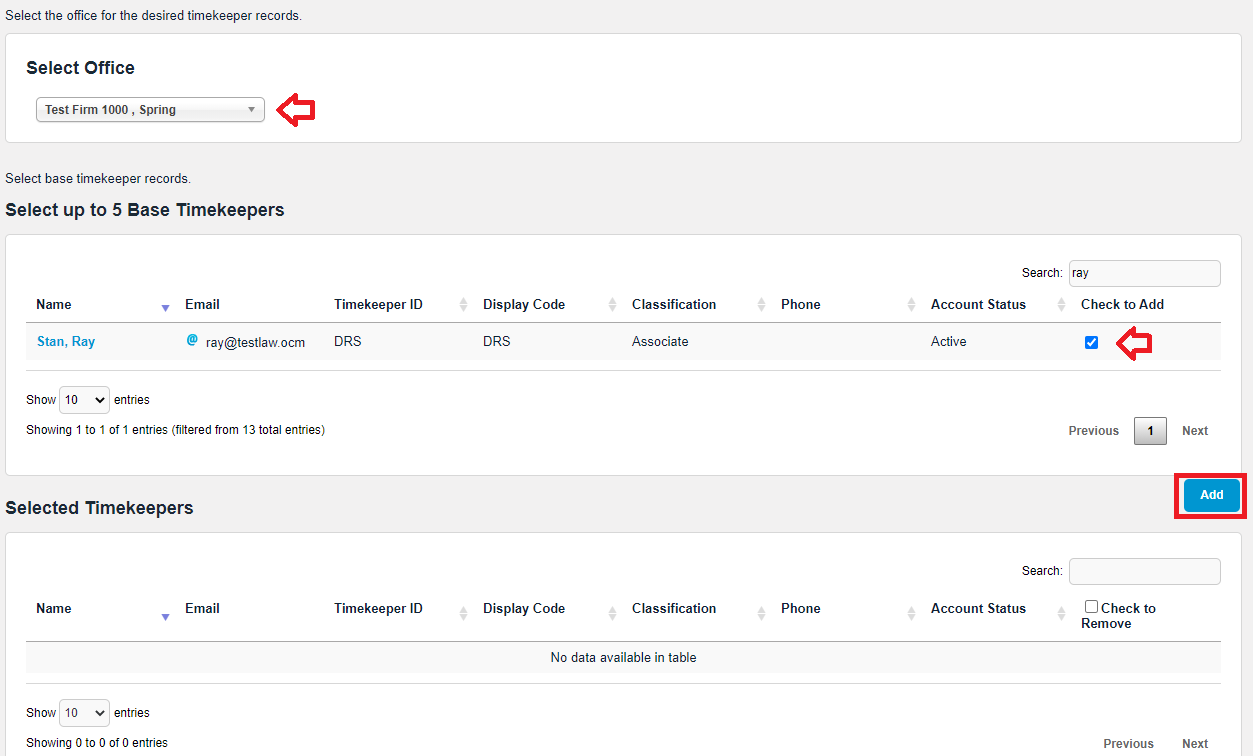
Your selected timekeepers are moved into the "Selected Timekeepers" section at the bottom of the page.
If you want to select timekeepers from one office and then select timekeepers from a different office, click Add before selecting the next office. Repeat steps 2-3 to add up to 5 base timekeepers. - After you have selected all the appropriate timekeepers, click Next.
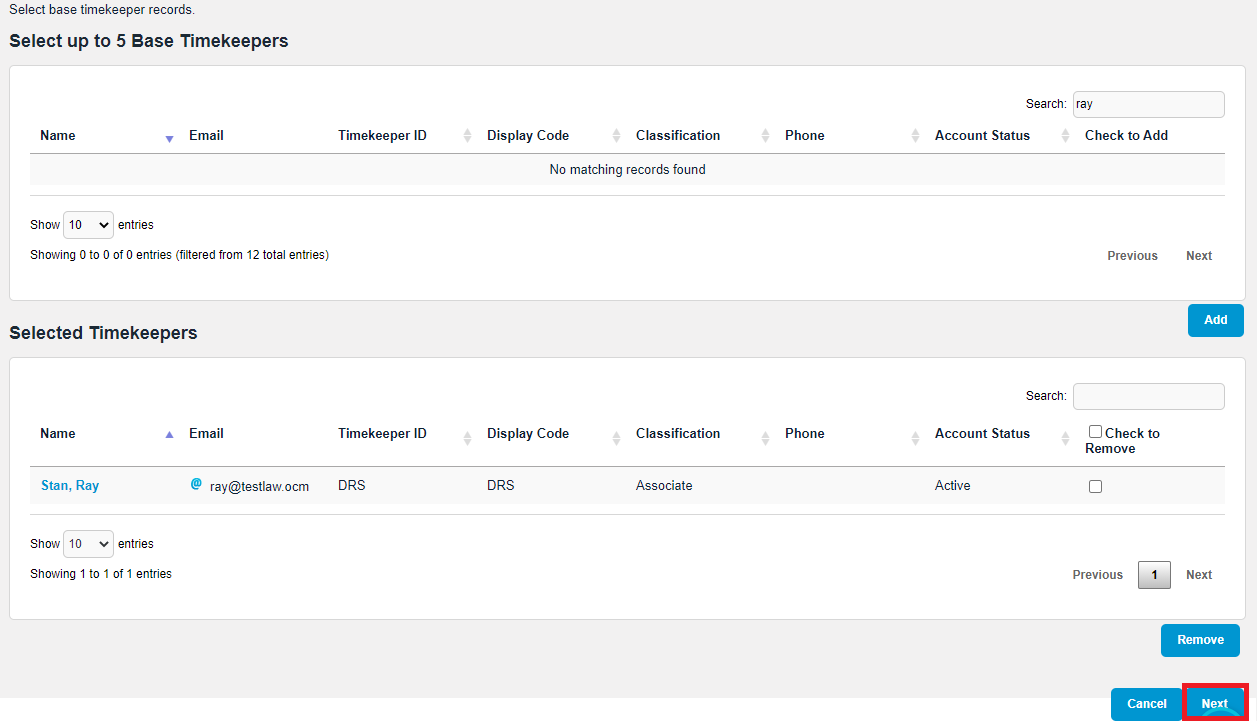
- The Matches Found list shows all timekeepers whose name, email, timekeeper ID, display code, and classification all match the base timekeeper exactly. Verify that the matches are correct; merging timekeepers is a permanent action and cannot be reversed. Click Submit and confirm that you want to merge.
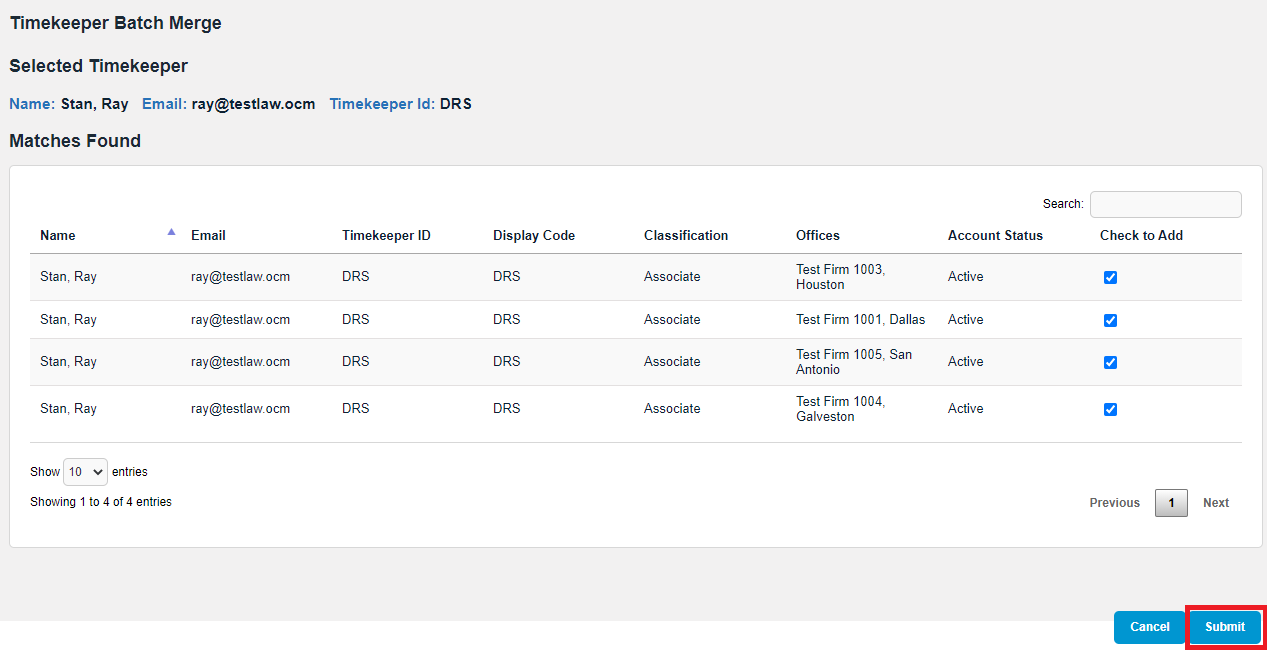
After you have run the batch merge process, or if you only have a few timekeepers to merge, you can manually merge the timekeepers.
Optional: After merging your timekeepers with the batch merge, you can verify the merge was successful by clicking on "Timekeepers" in the top menu bar and viewing the timekeeper(s).
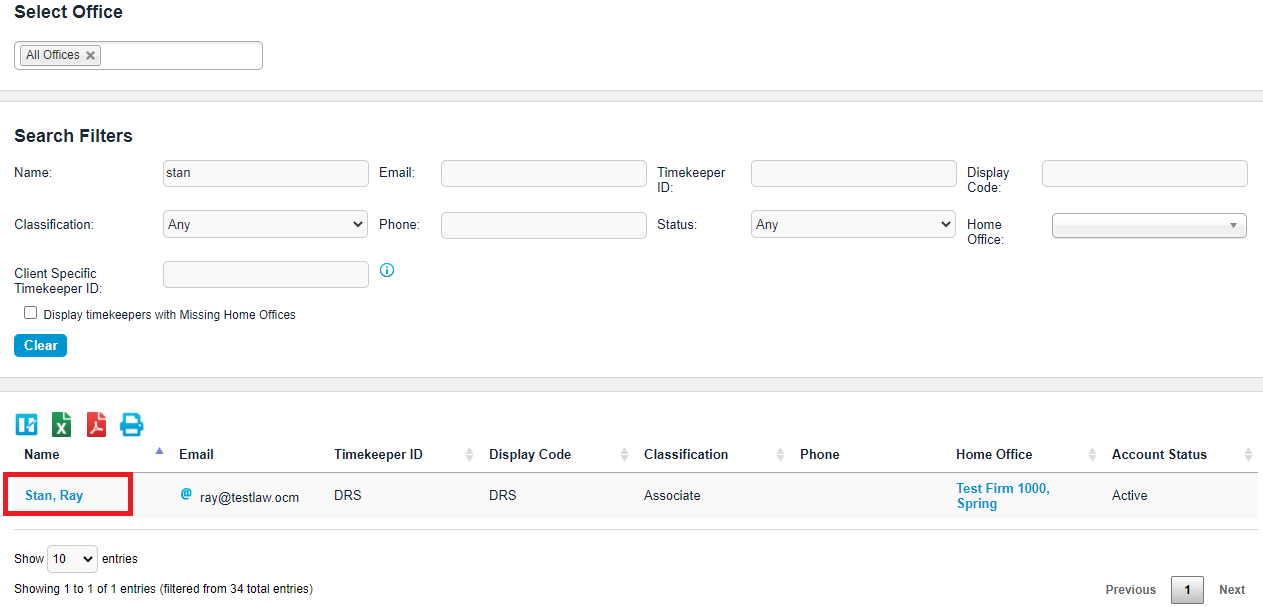
To manually merge timekeepers:
- In the menu, hover over "Timekeepers" and select "Manually Merge Timekeepers".
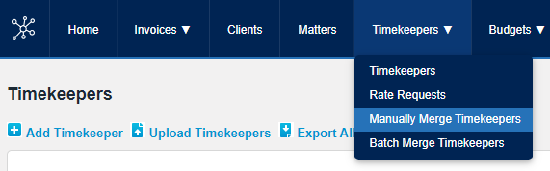
- UPDATED: Select one or more Offices or choose "All Offices".
- UPDATED: Use the Search filters if needed to find a timekeeper (search by Name, Email, Timekeeper ID, Display Code). In the "Available Timekeepers" list, choose one or more timekeepers by selecting the checkboxes in the Check to Add column and then clicking the Add button.
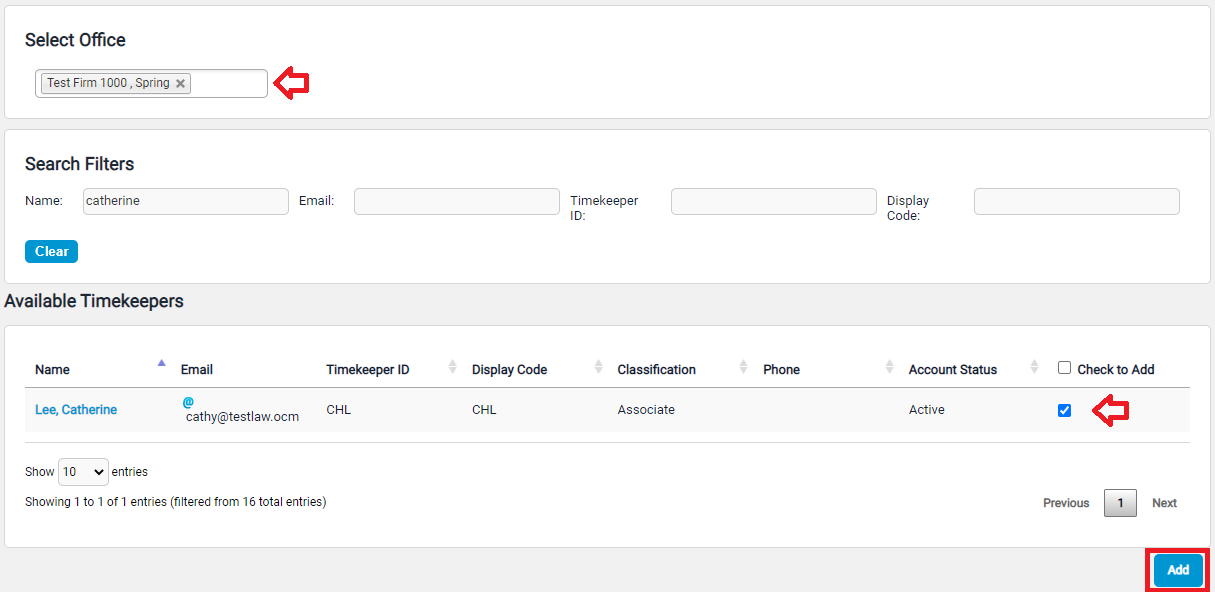
Your selected timekeepers are moved into the "Timekeepers to be Merged" section at the bottom of the page. To select timekeepers from different offices repeat steps 2-3.
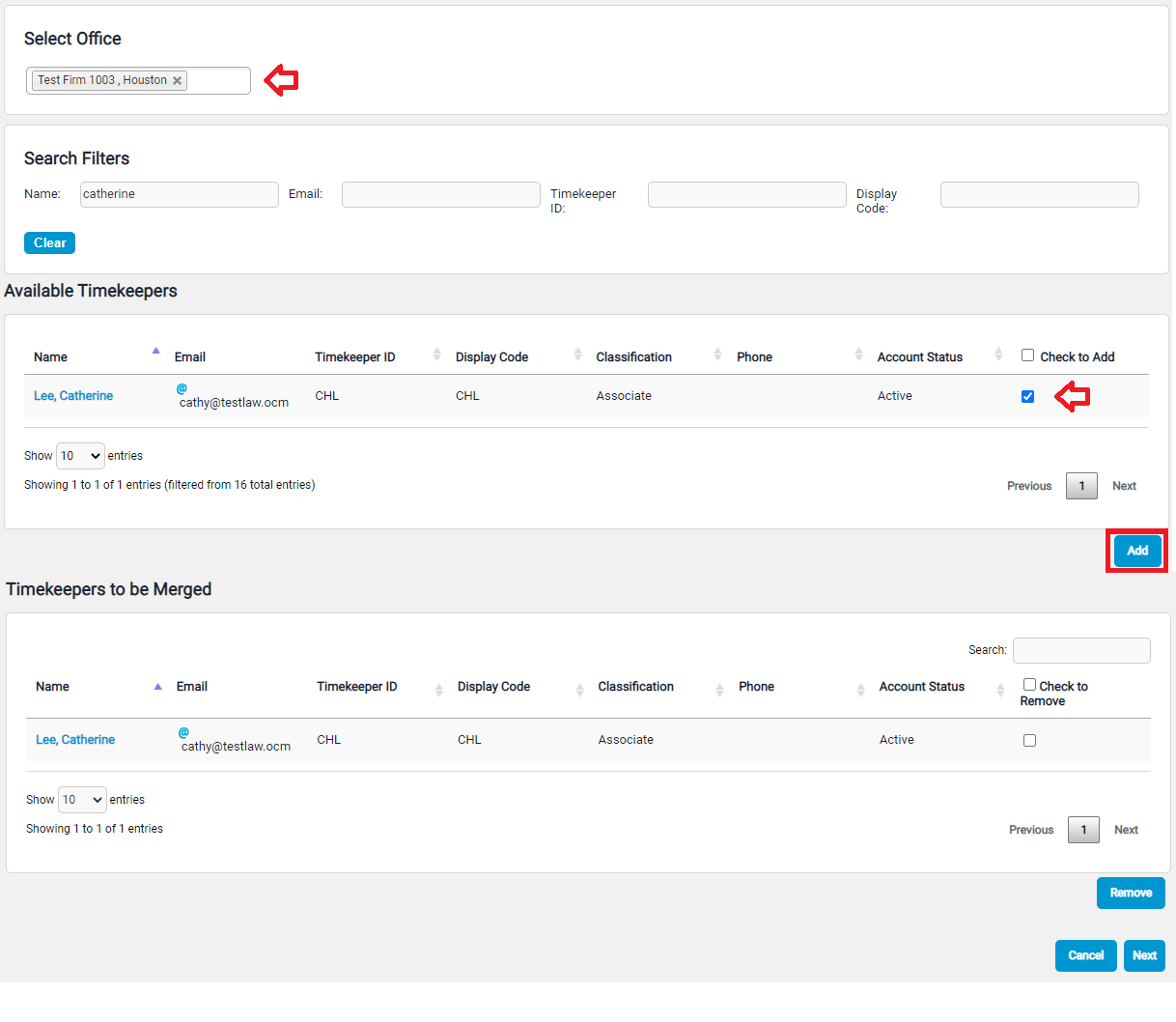
- After you have selected all the appropriate timekeepers, click Next.
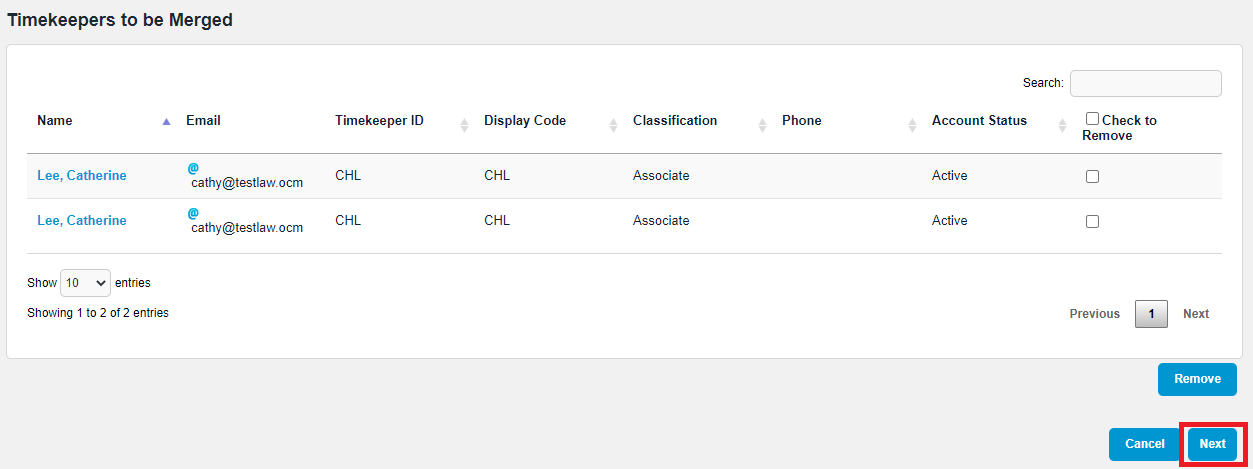
- Select a Default Timekeeper into which the other timekeepers will be merged. Verify that the matches are correct; merging timekeepers is a permanent action and cannot be reversed. Click Submit and confirm that you want to merge.
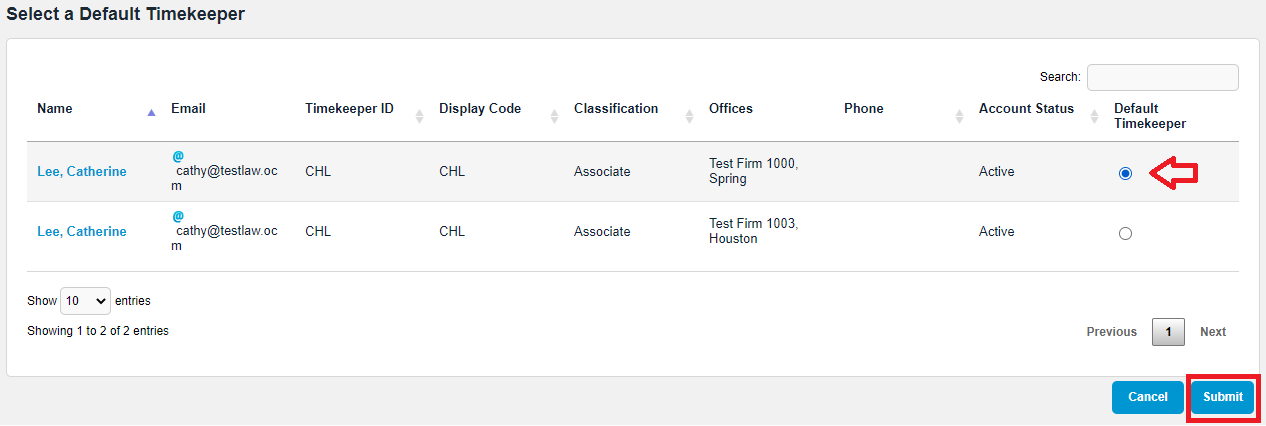
Optional: After merging your timekeepers with the manual merge, you can verify the merge was successful by clicking on "Timekeepers" in the top menu bar and viewing the timekeeper.
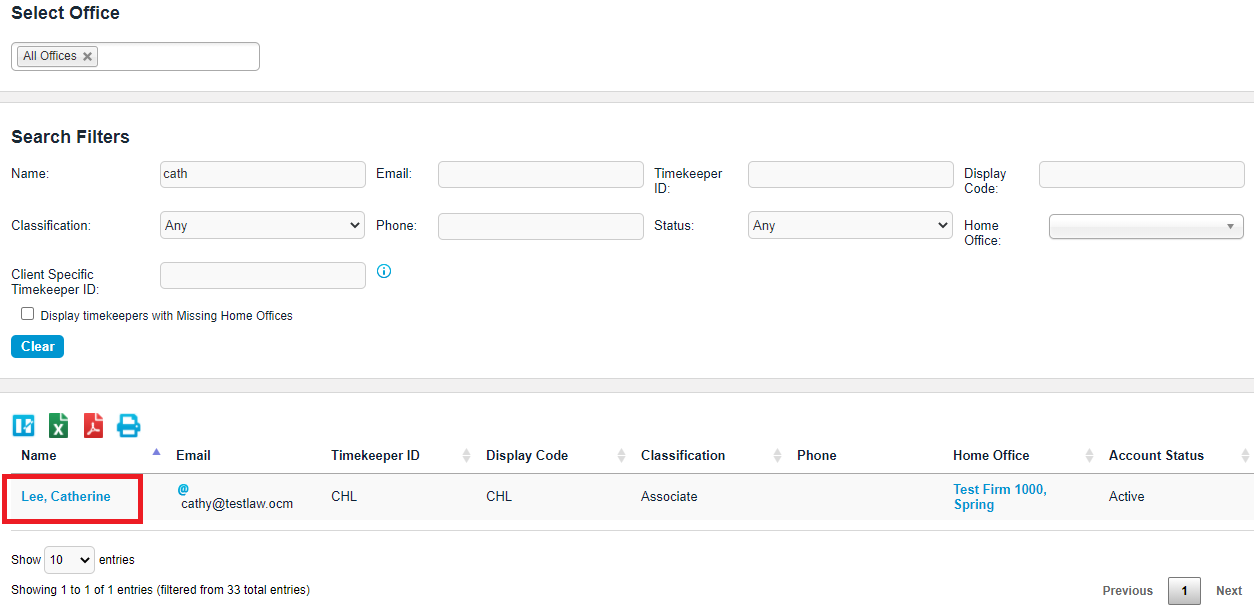
Notes about client specific timekeeper profiles
UPDATE: Client specific timekeeper profiles will be preserved when the timekeepers are merged.
"Client Specific Timekeepers" allow you to define timekeeper information that will only be used on invoices and rate requests for a specific client. See more information here.
If you want to preserve information regarding a client specific timekeeper, then be sure to choose the timekeeper with that information as your "base" or "default" timekeeper. If more than one timekeeper has information regarding a client specific timekeeper, you will need to add that information after the merge is completed.
Client Specific Timekeeper information is viewable by following these steps:
- Clicking on "Timekeepers" in the top menu bar
- Clicking on the name of a timekeeper
- Find the Client Timekeeper Profile towards the bottom of the page