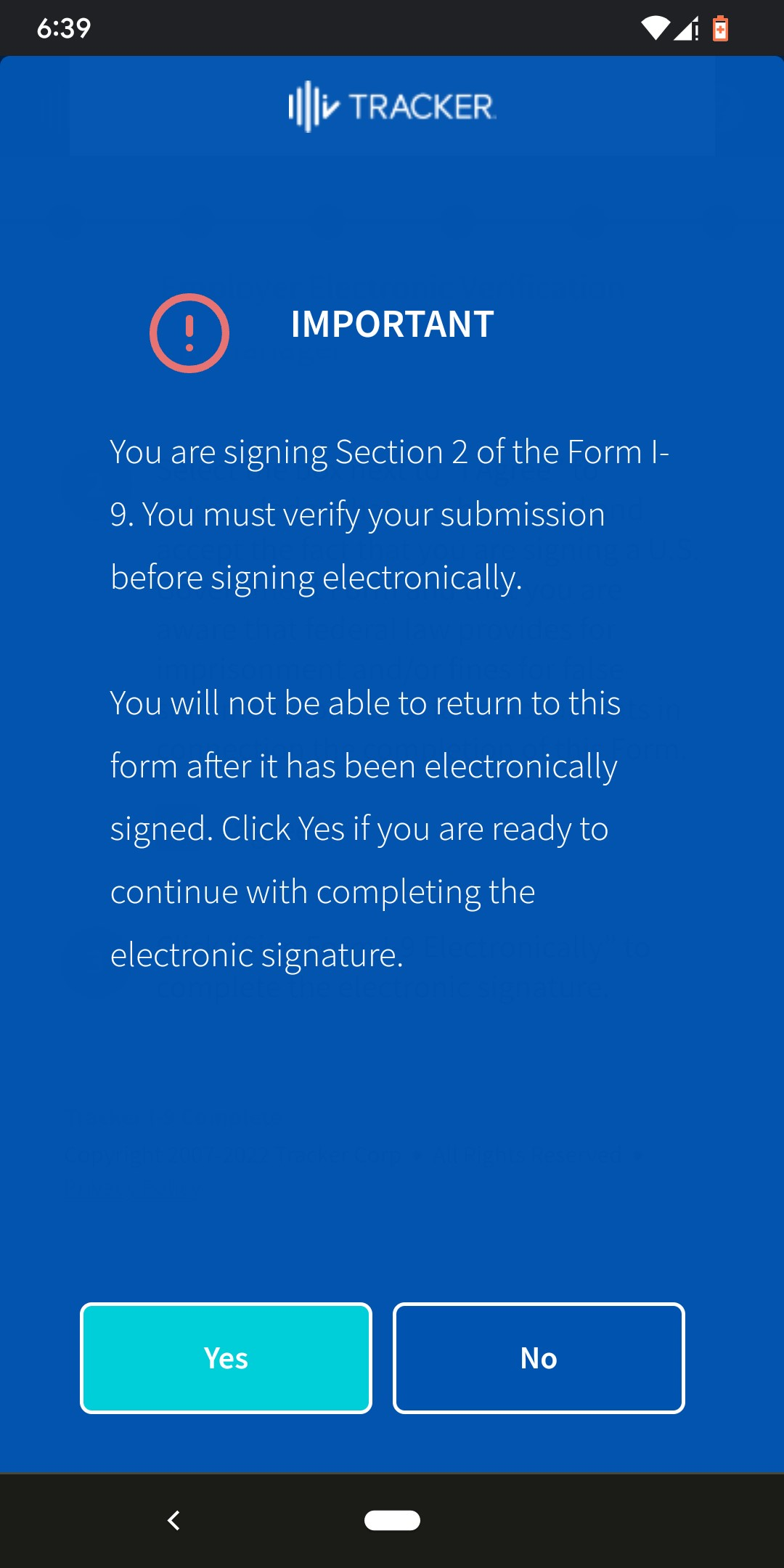How to complete Remote Section 1 and 2 Via Mobile
Goal
This guide outlines how to complete remote section 1 & 2 via Mobile by following the steps below.
Steps
1. As the I-9 manager, on Tracker in the Create I-9 page, you will need to select the workflow of the I-9. In this case since section 1 & 2 will be completed remotely, we will select the Employer Appoint workflow.
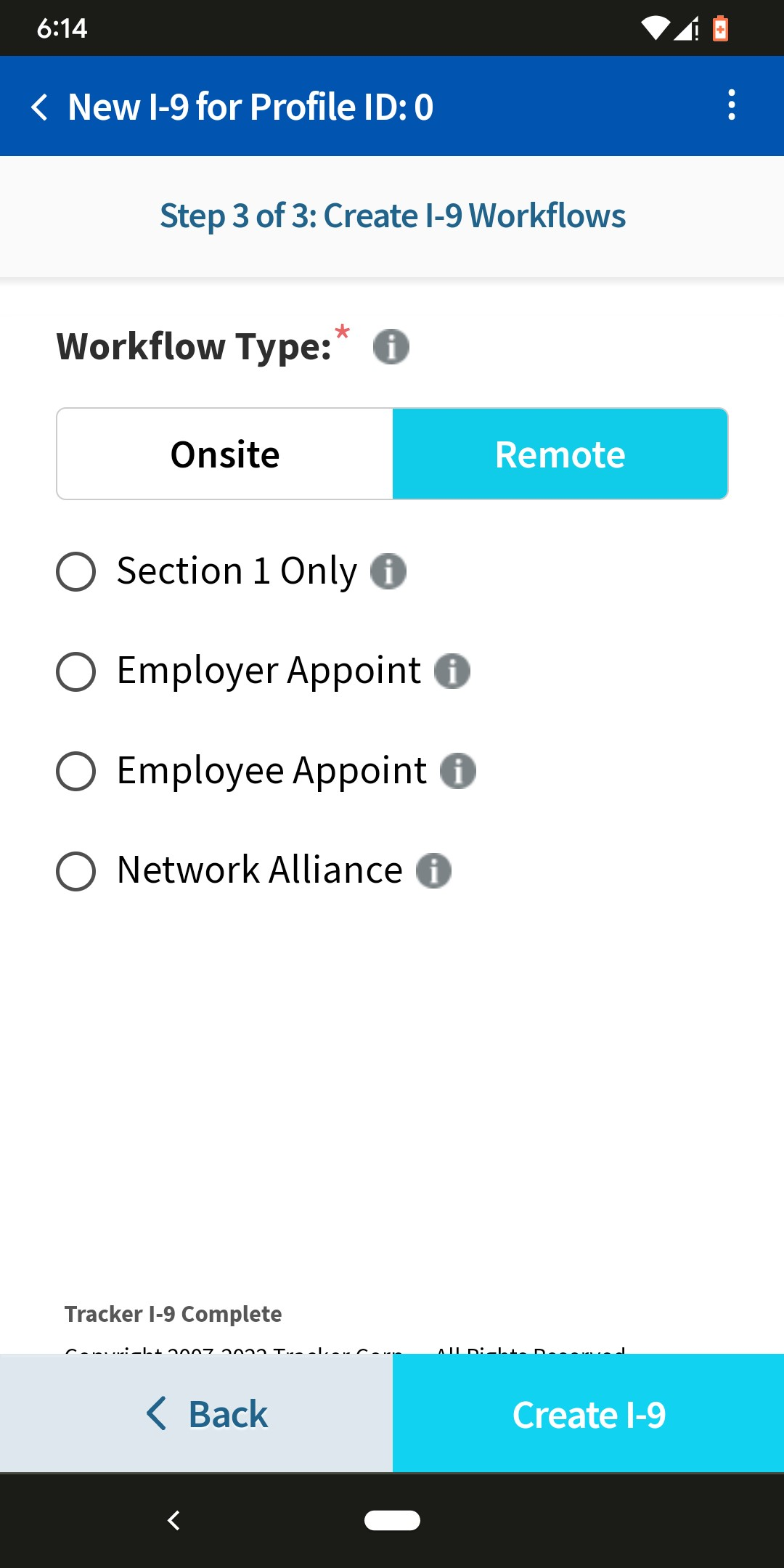
2. After clicking on the Employer Appoint Workflow, you need to enter the Employment Start Date, Employee email address and (optional) enter the employer representative information. (This can be entered now or later in the process.) In this case, we will select now.
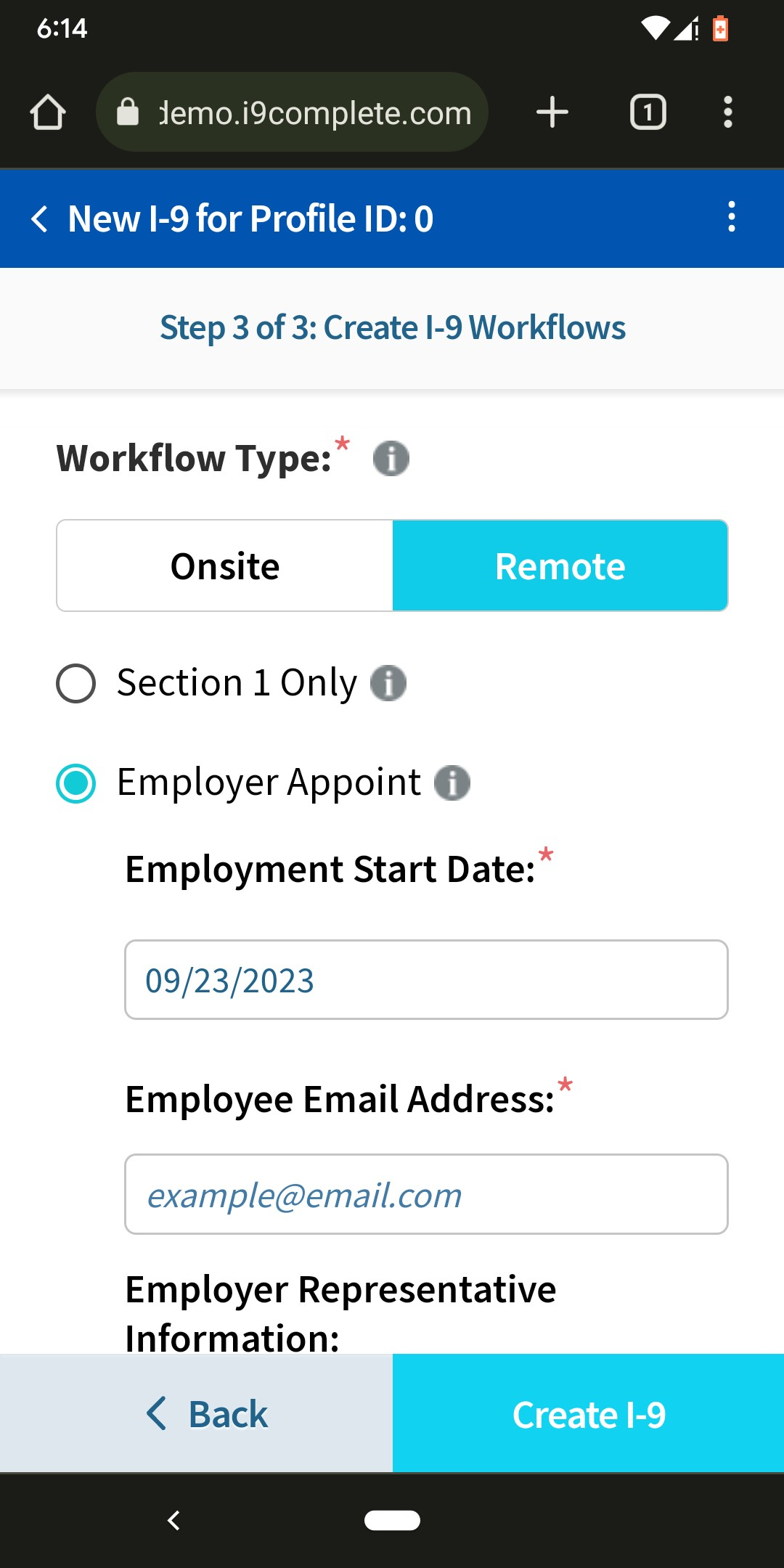
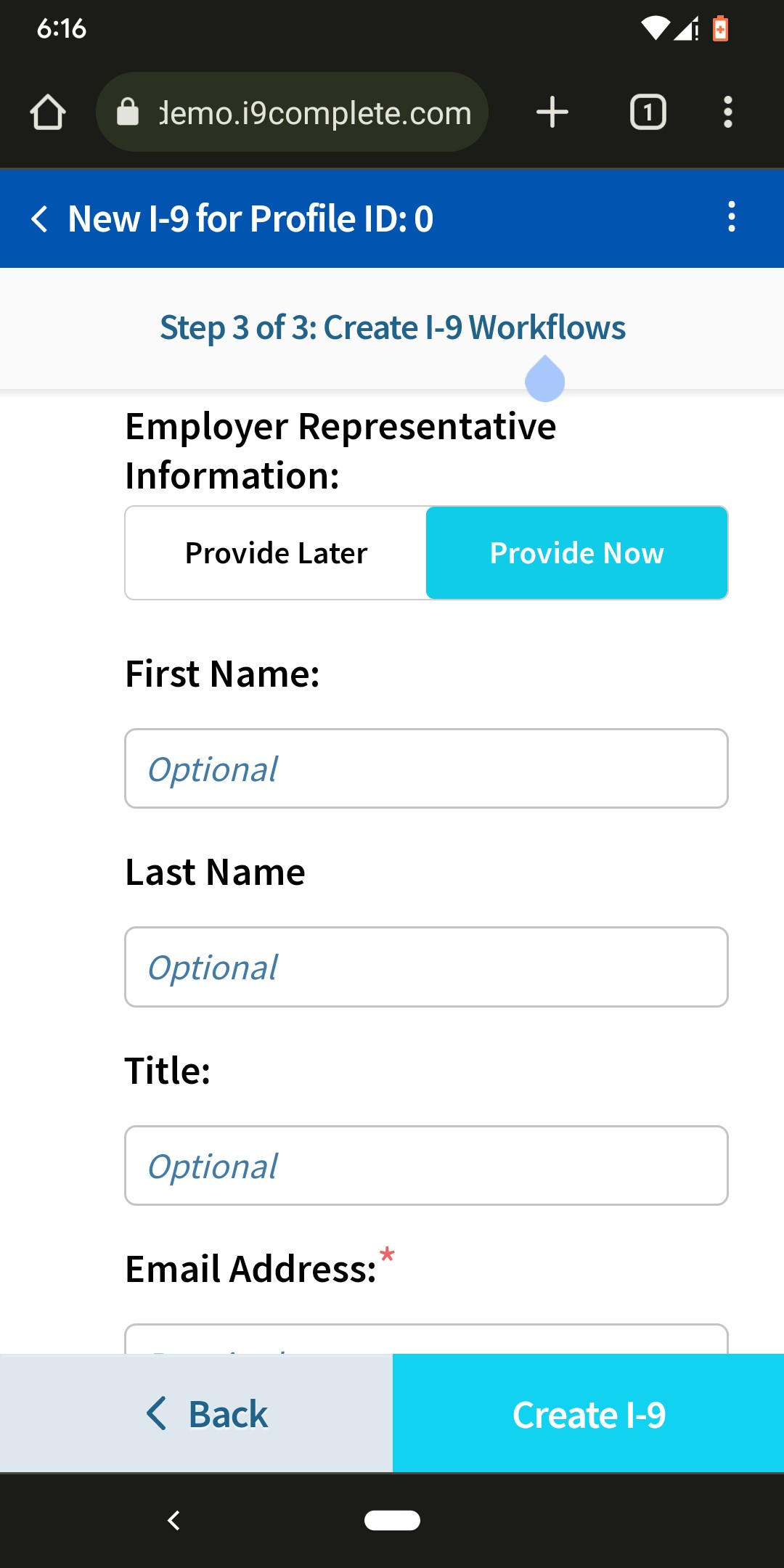
3. The employee will then receive an email requesting him to complete section 1 of the Form I-9. Once the employee clicks on the link, they will receive a verification notification and click on understand to move forward:
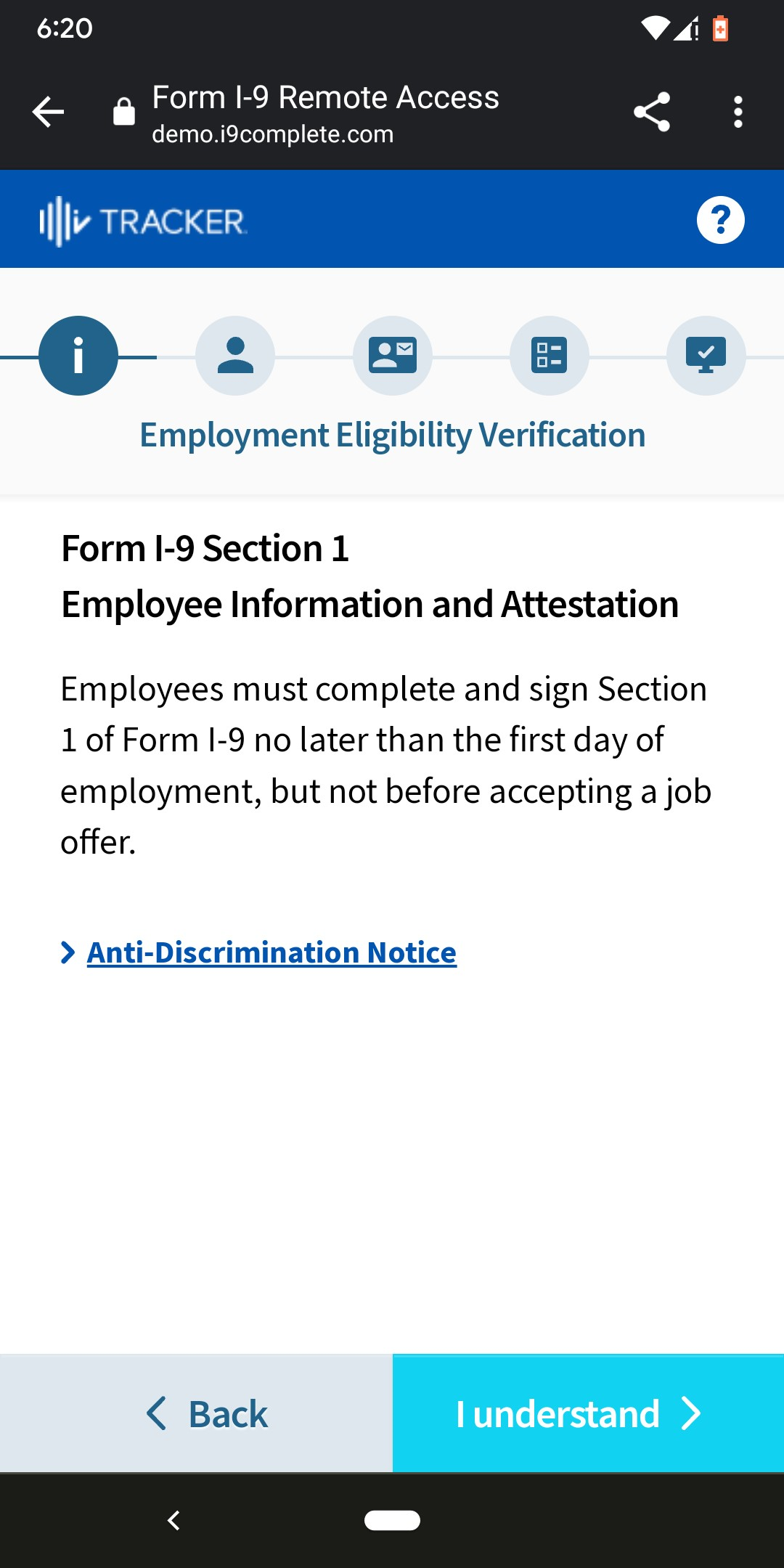
4. On the following screens the employee needs to populate all the information being requested regarding their employment.
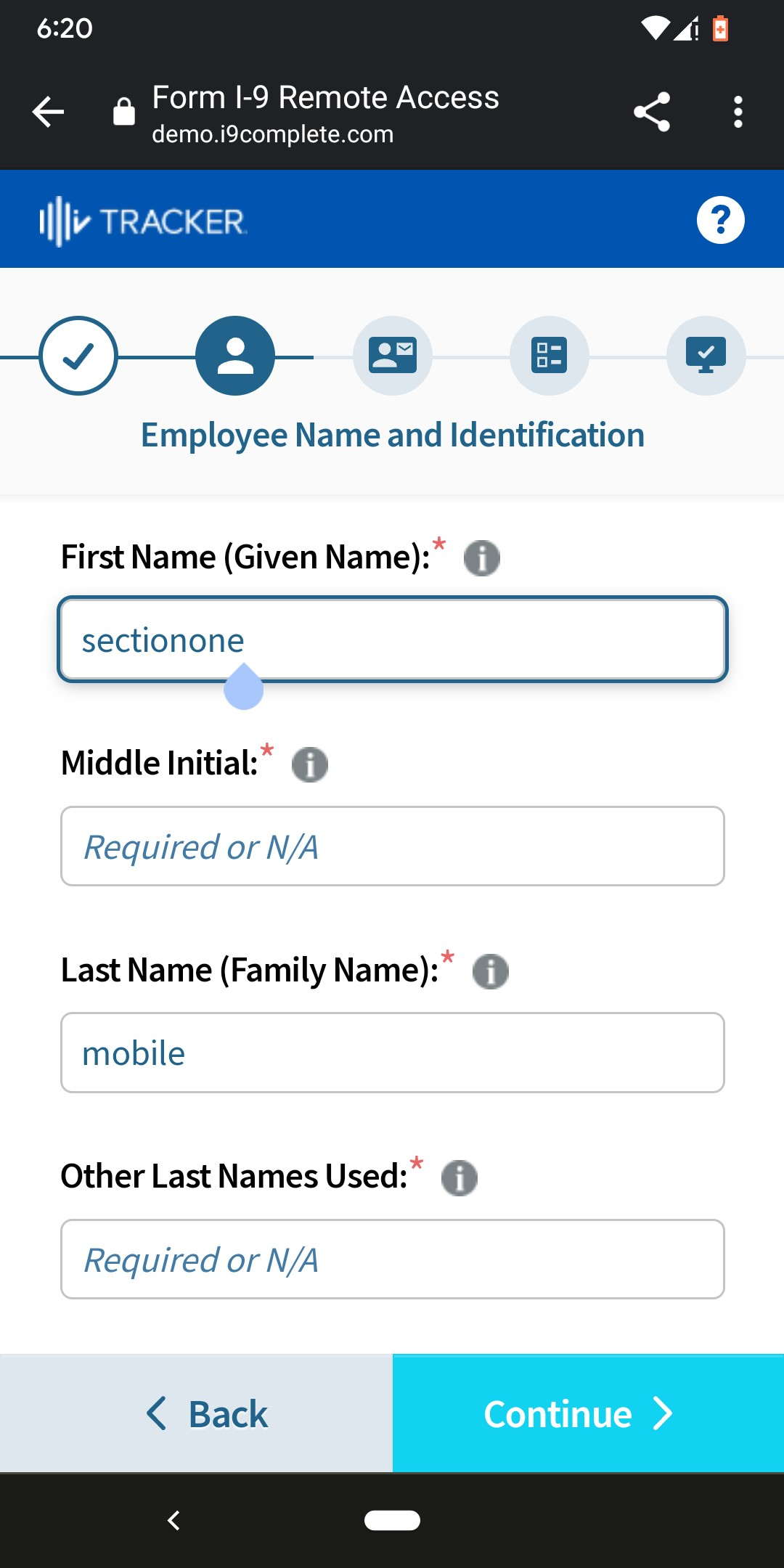
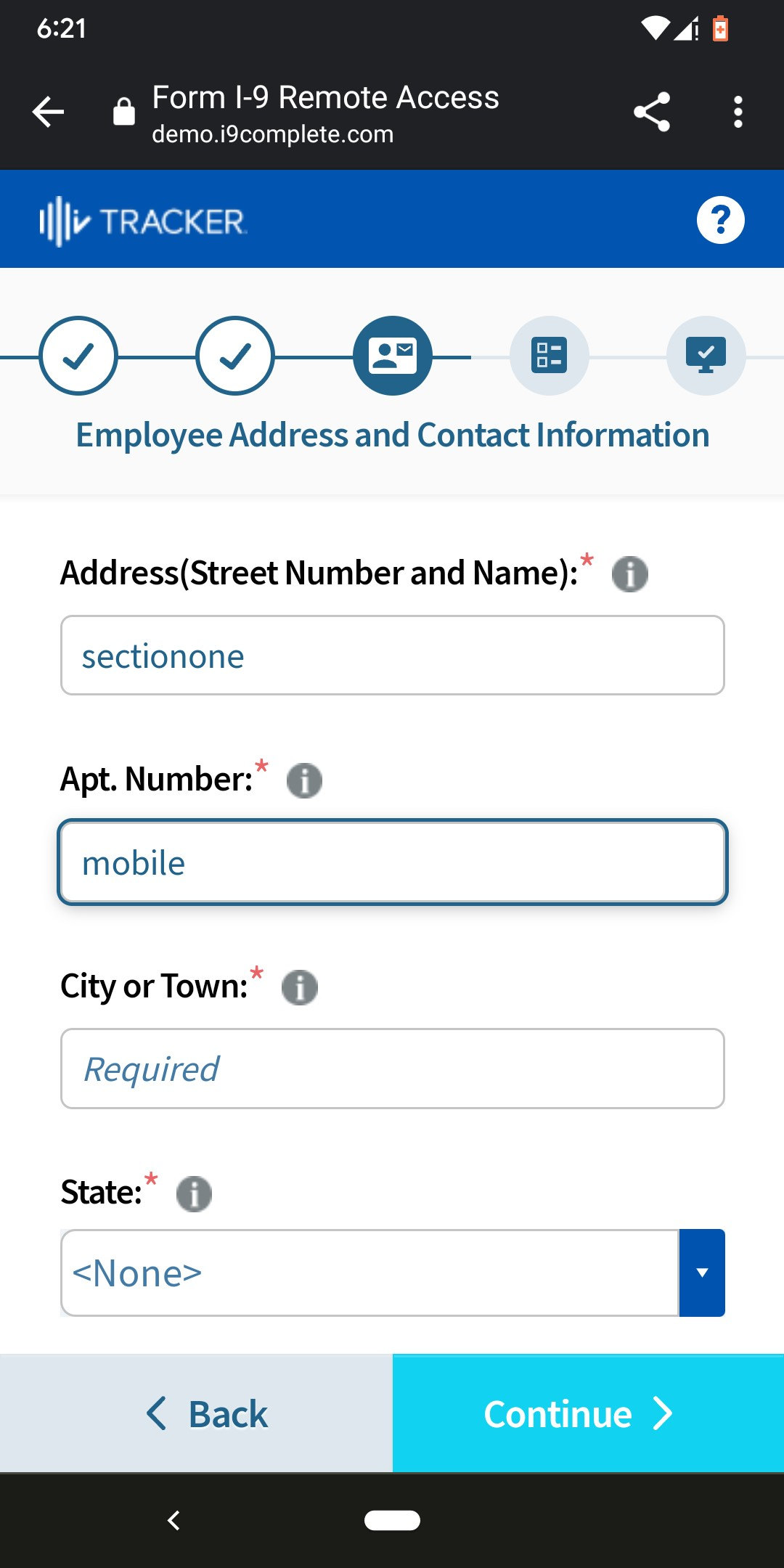
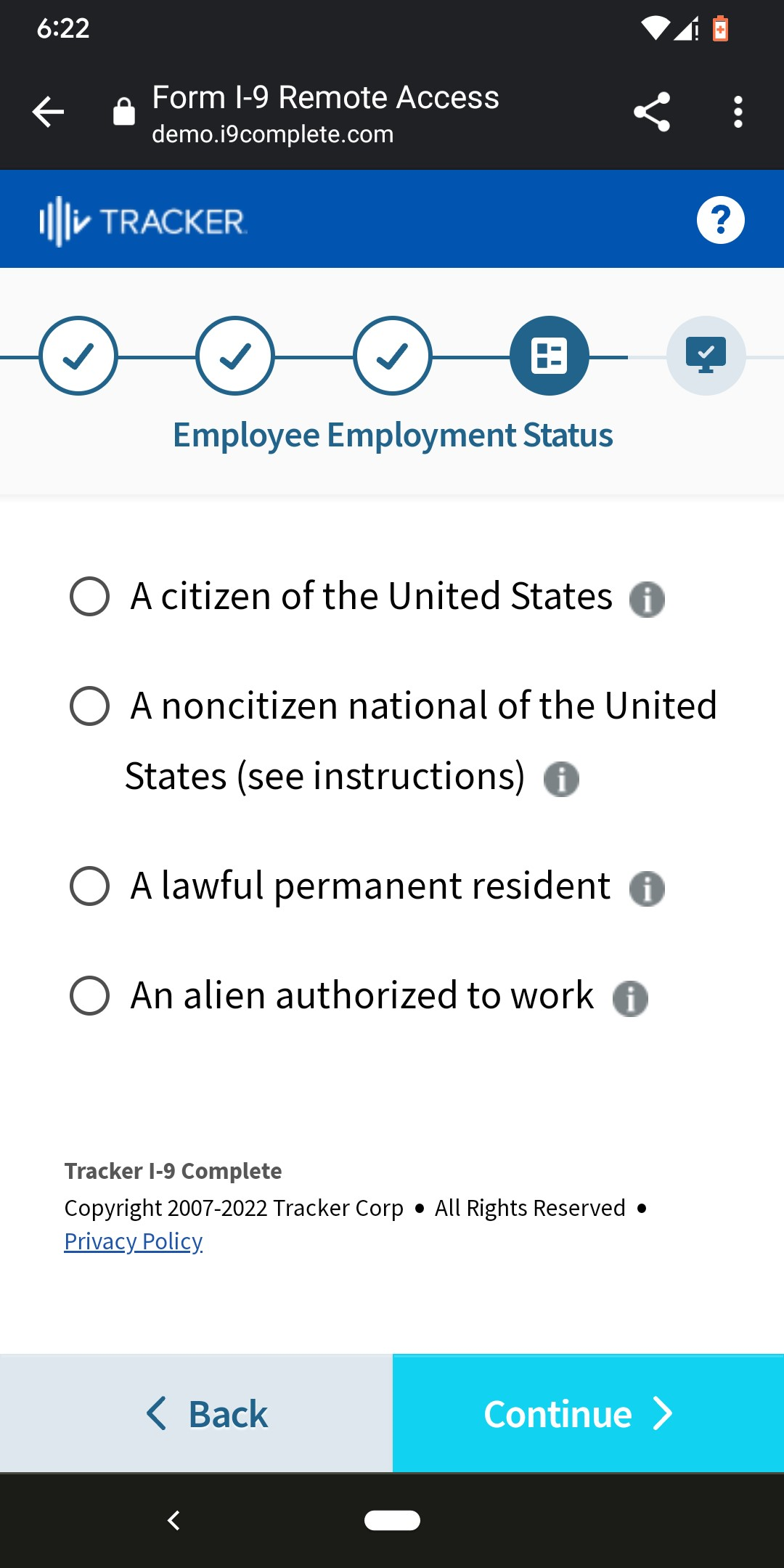
5. When completing the electronic signature section, the employee needs to acknowledge that all the information in section 1 is accurate and also confirm if they used or did not use a preparer or translator when completing section 1.
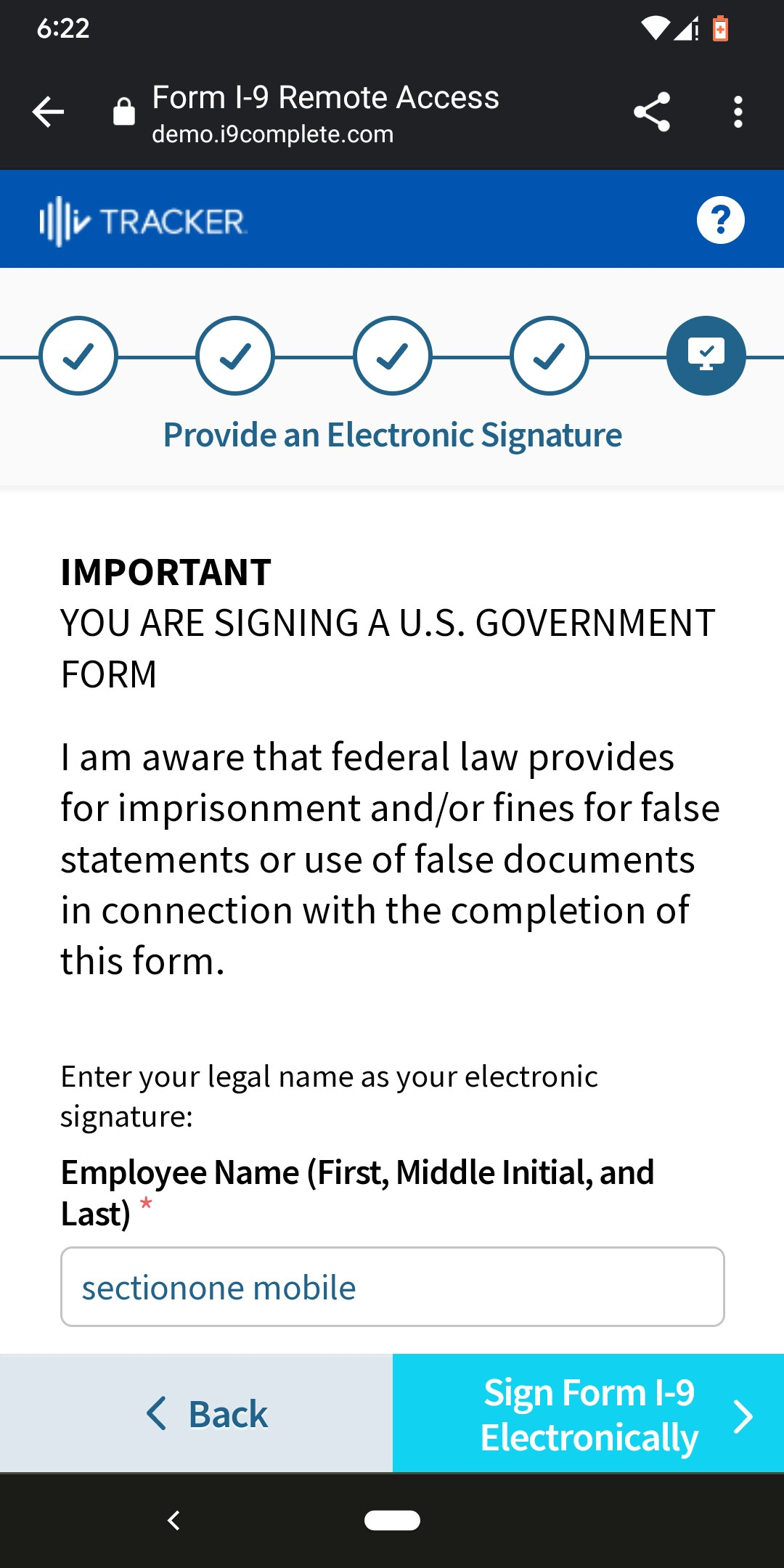
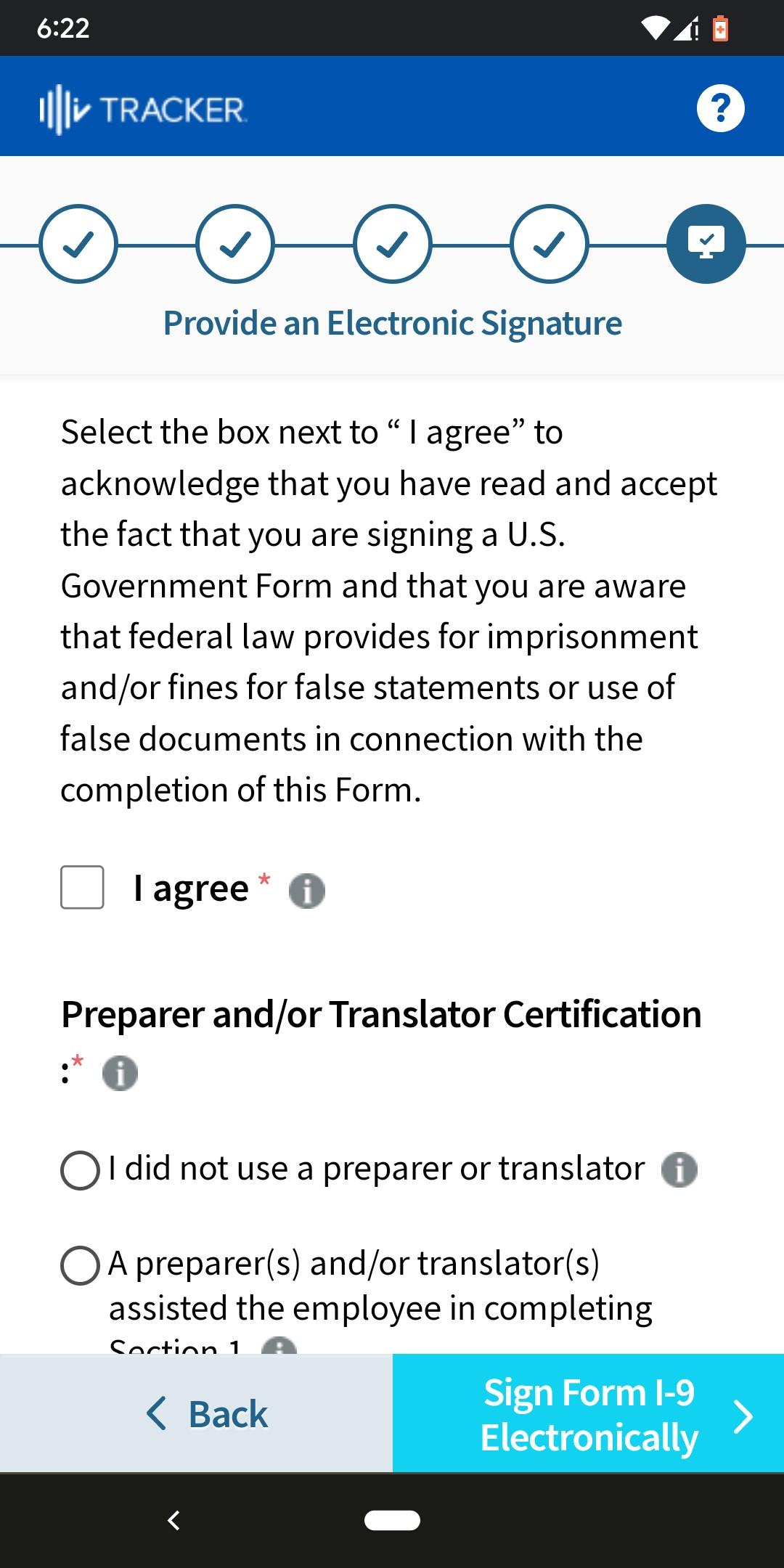
6. After the signature the employee will receive a notification to confirm the submission of section 1:
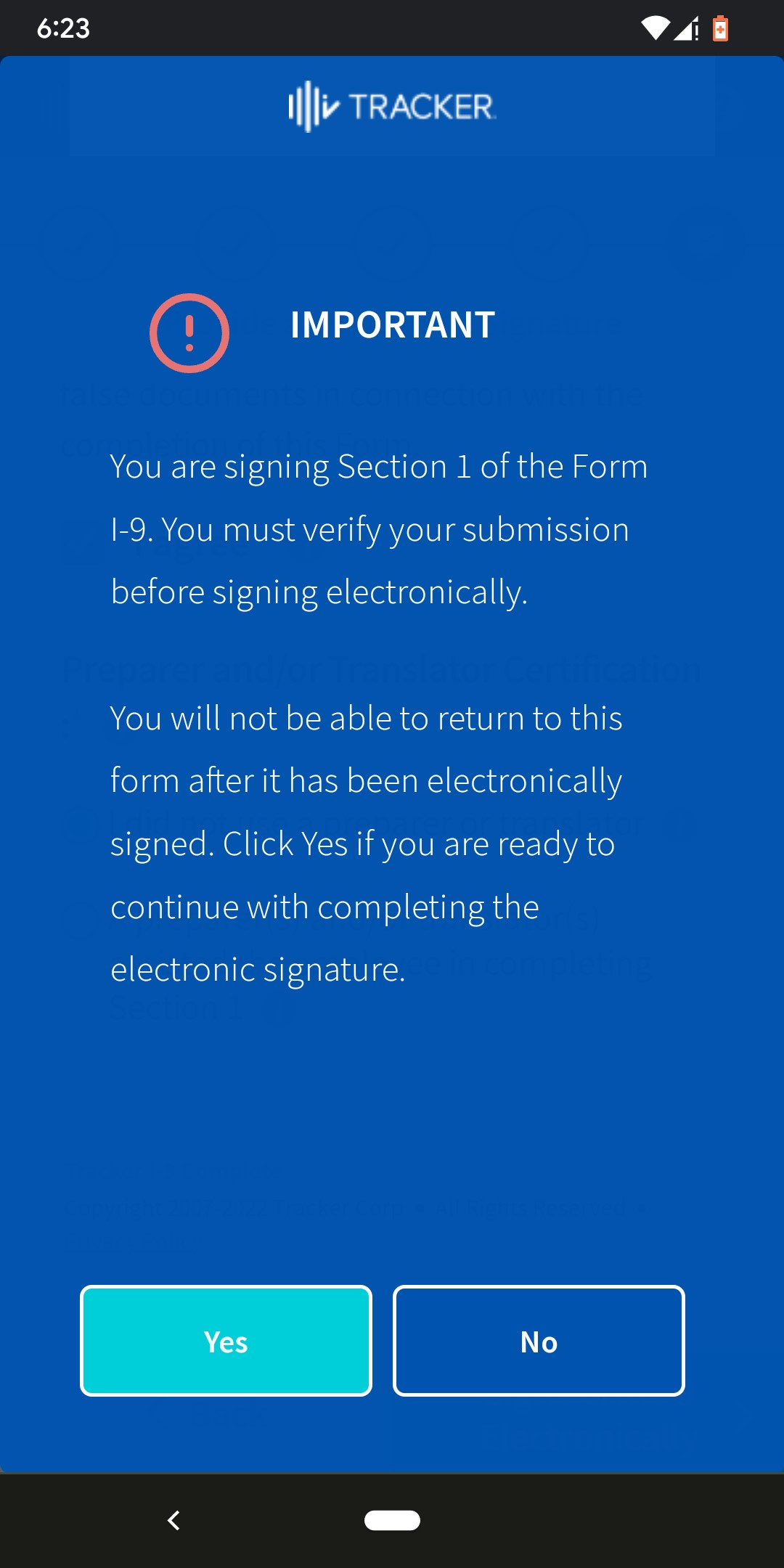
7. After section 1 is signed and submitted, the Employer or the Authorized Employer Representative will receive an email to complete section 2 to verify the eligibility of the employee and have the option to accept or decline the request.
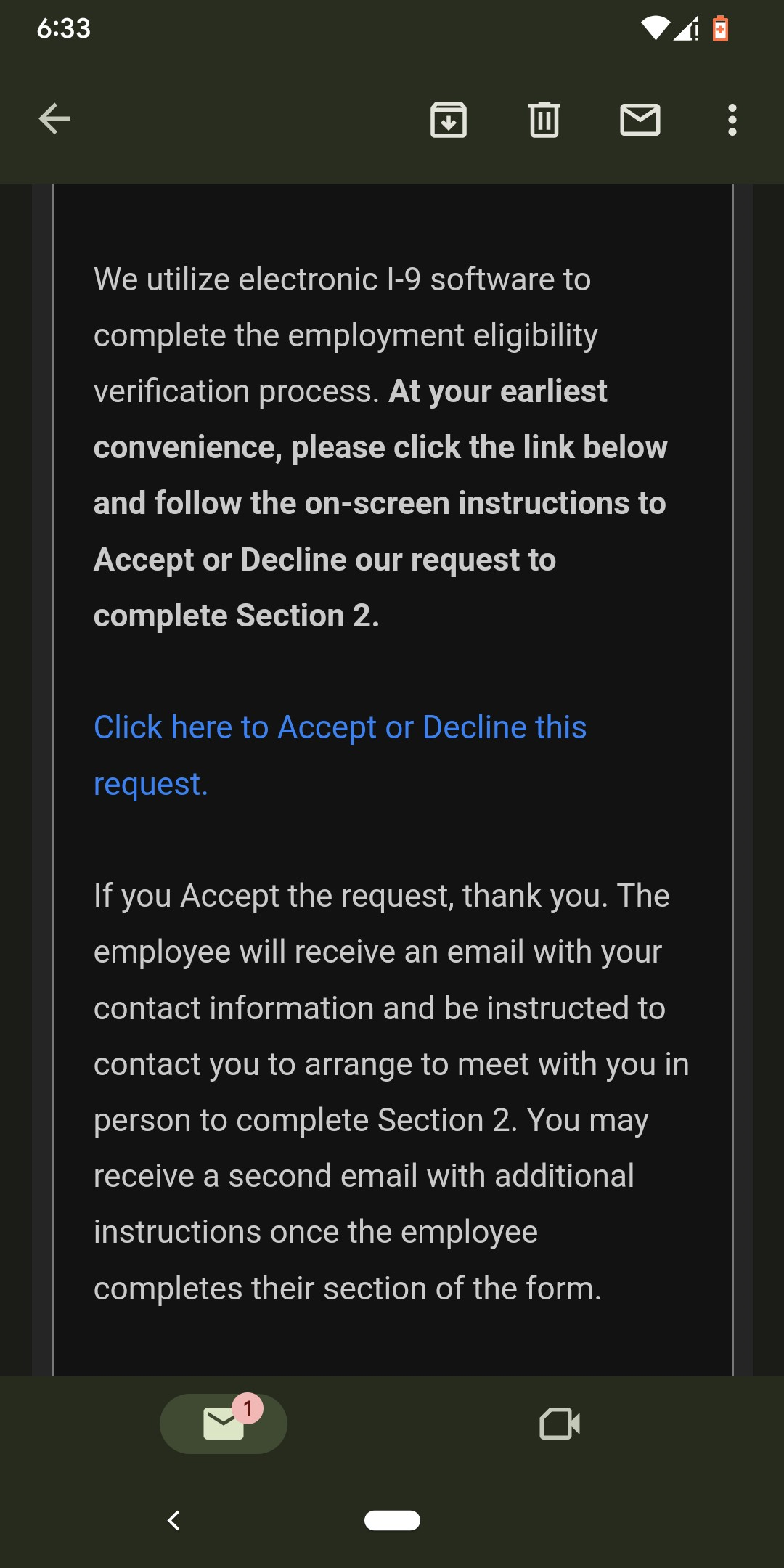
8. The Authorized Employer Representative will receive instructions to agree to act as the Authorized Employer Representative of the Employer and will be prompted to fill out basic information about the employer and the employee and to accept to begin completing section 2 :
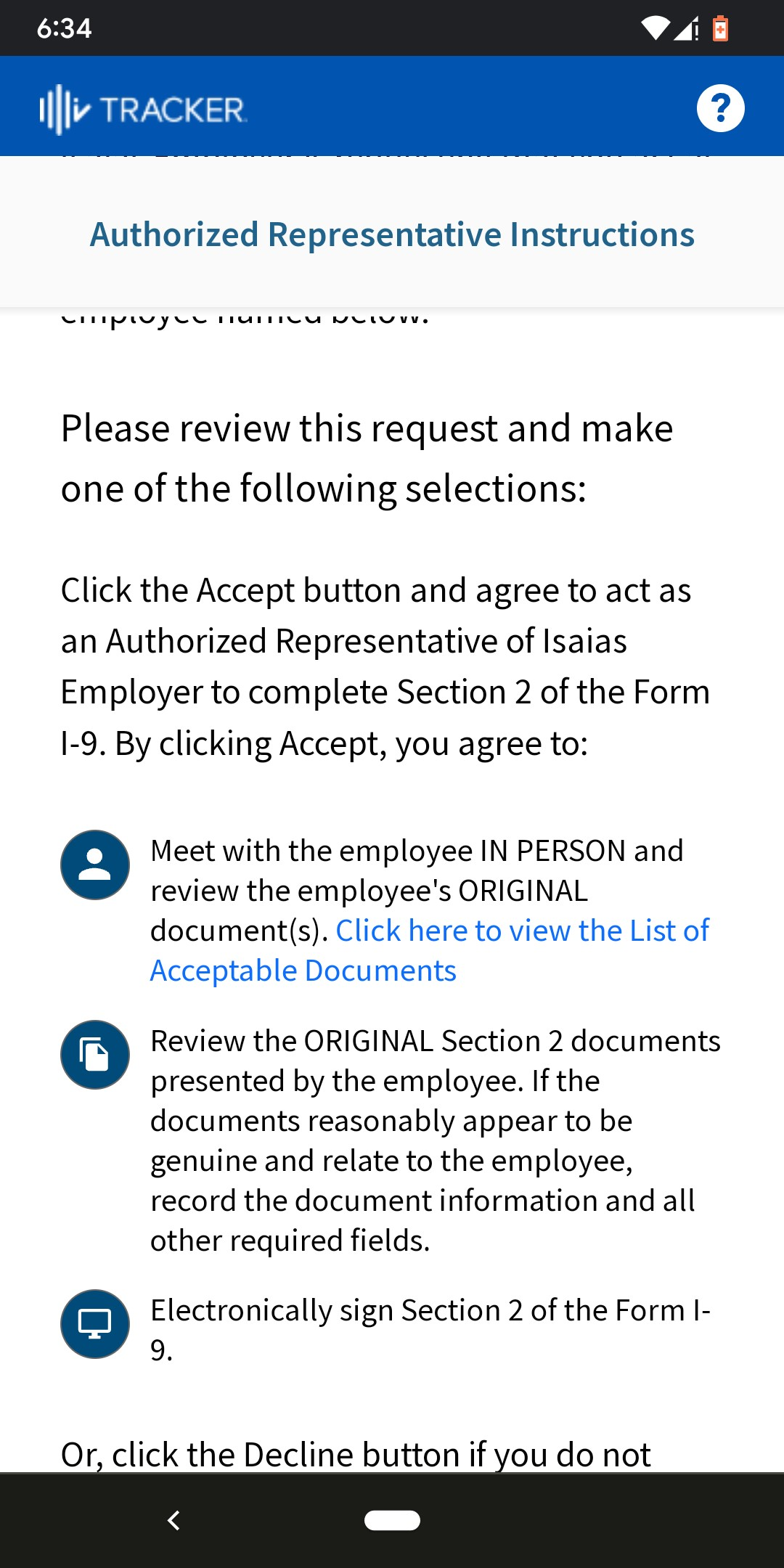
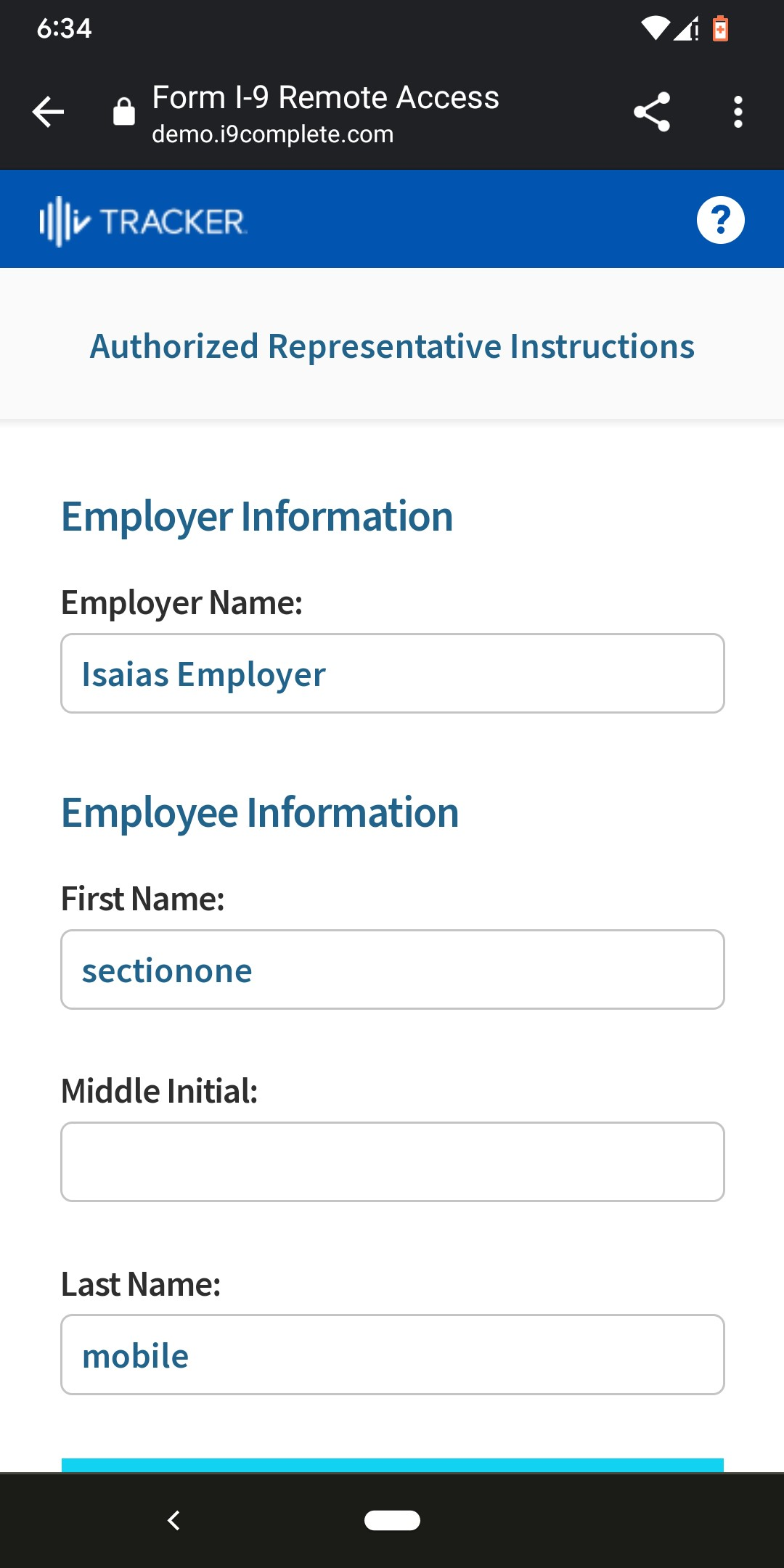
8. After filling out this information and accepting to complete section 2, The Authorized Employer Representative will be prompted to a review and verification notification and to select the employment verification documents.
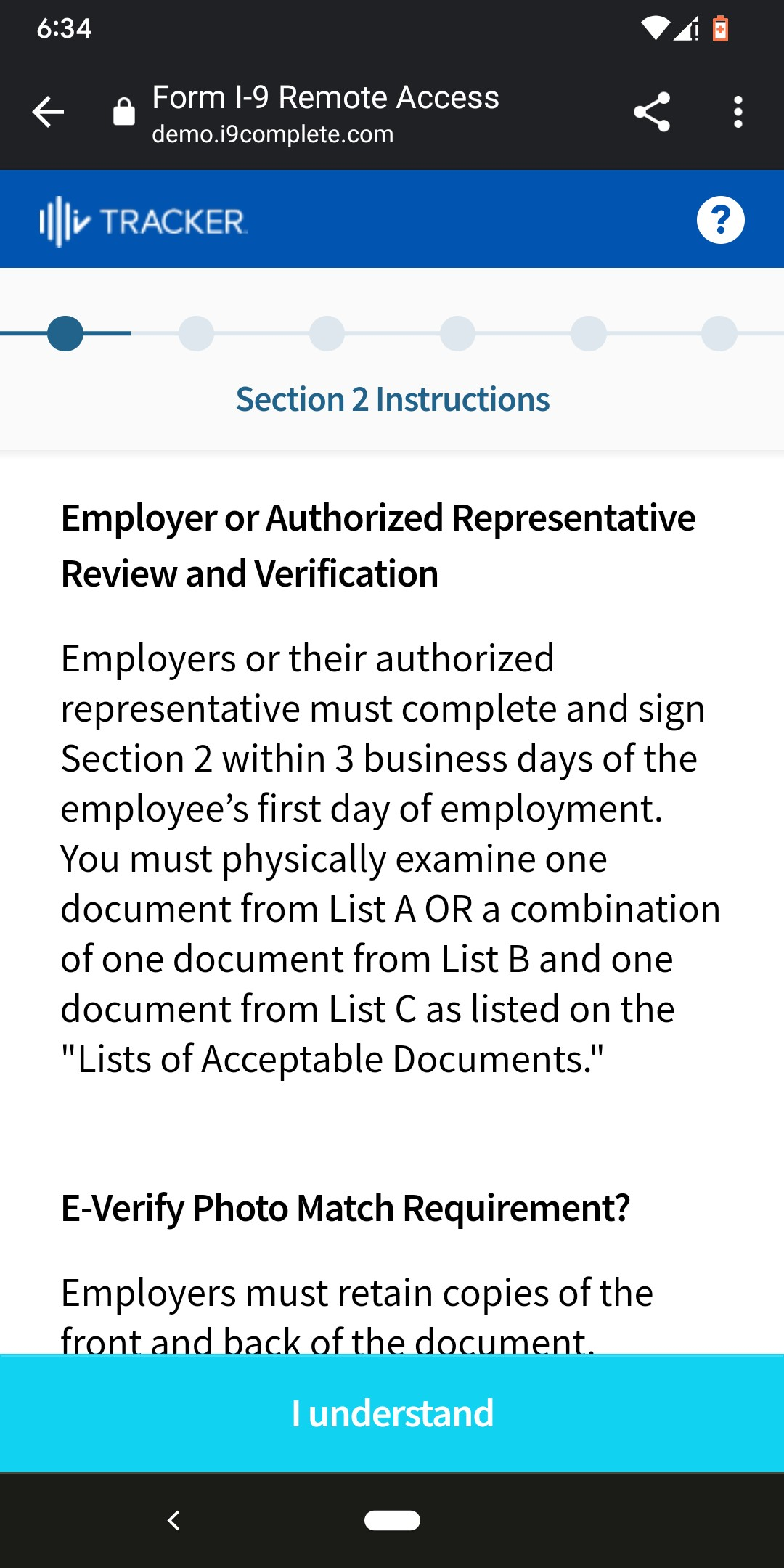
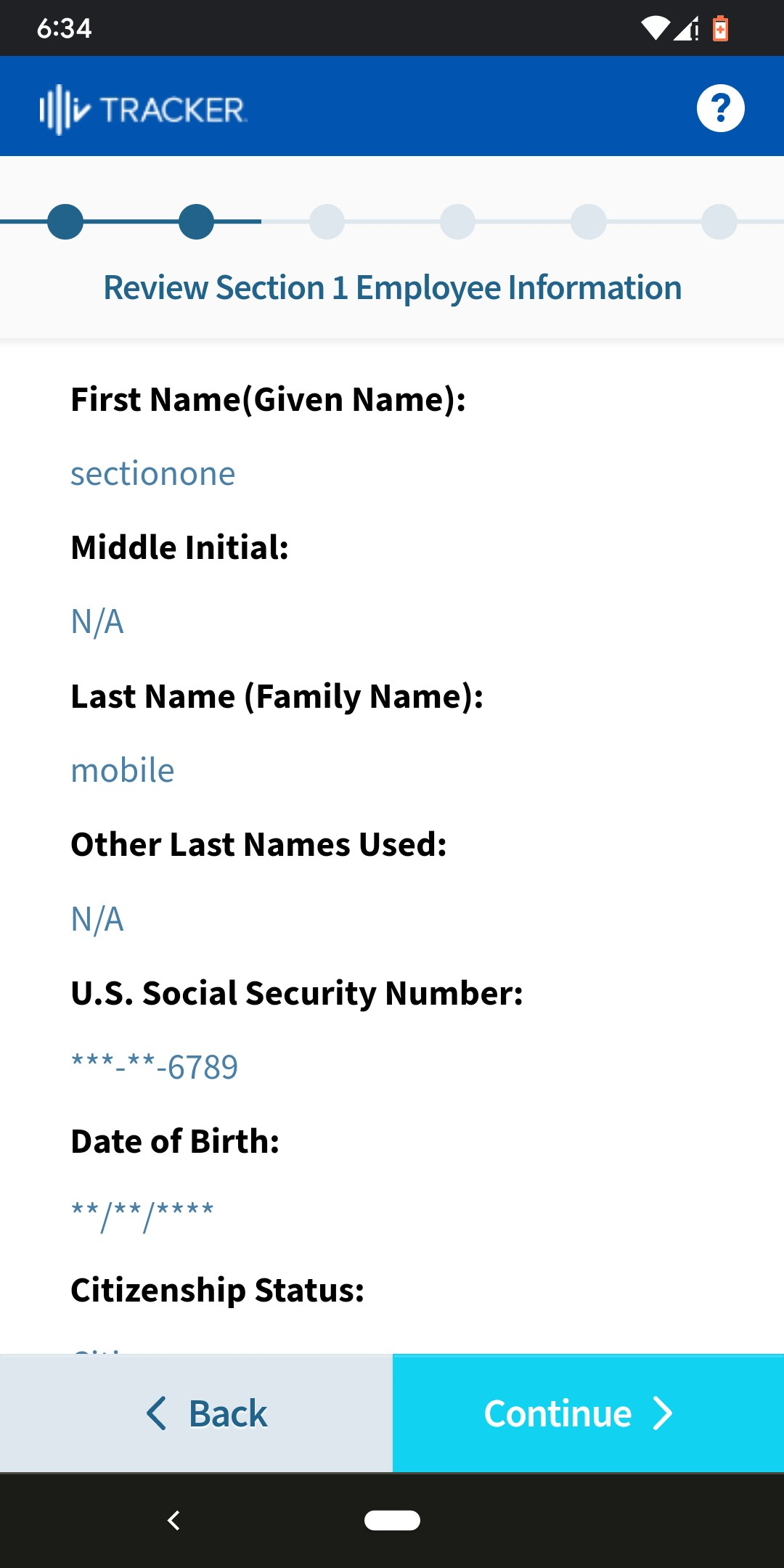
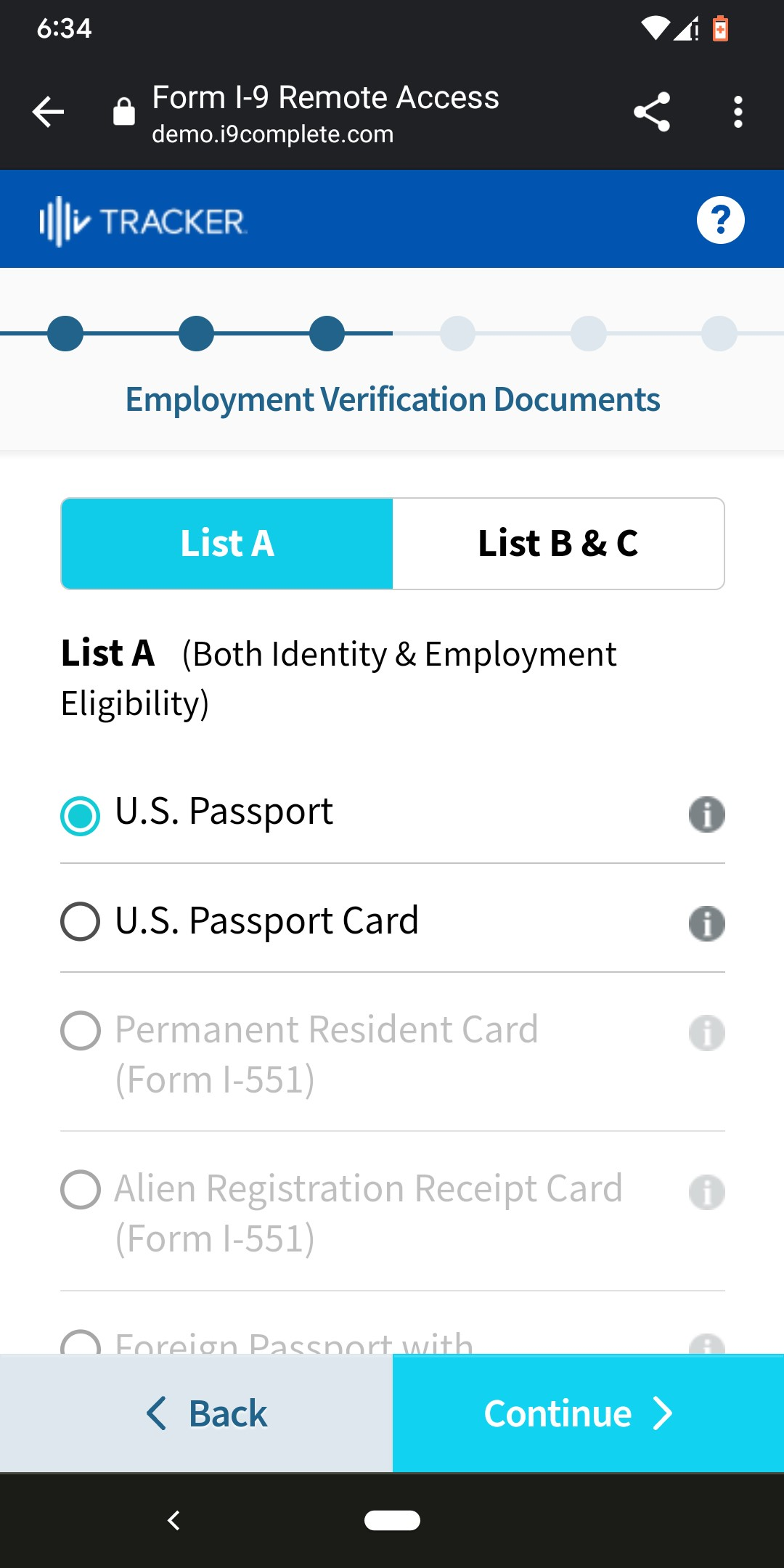
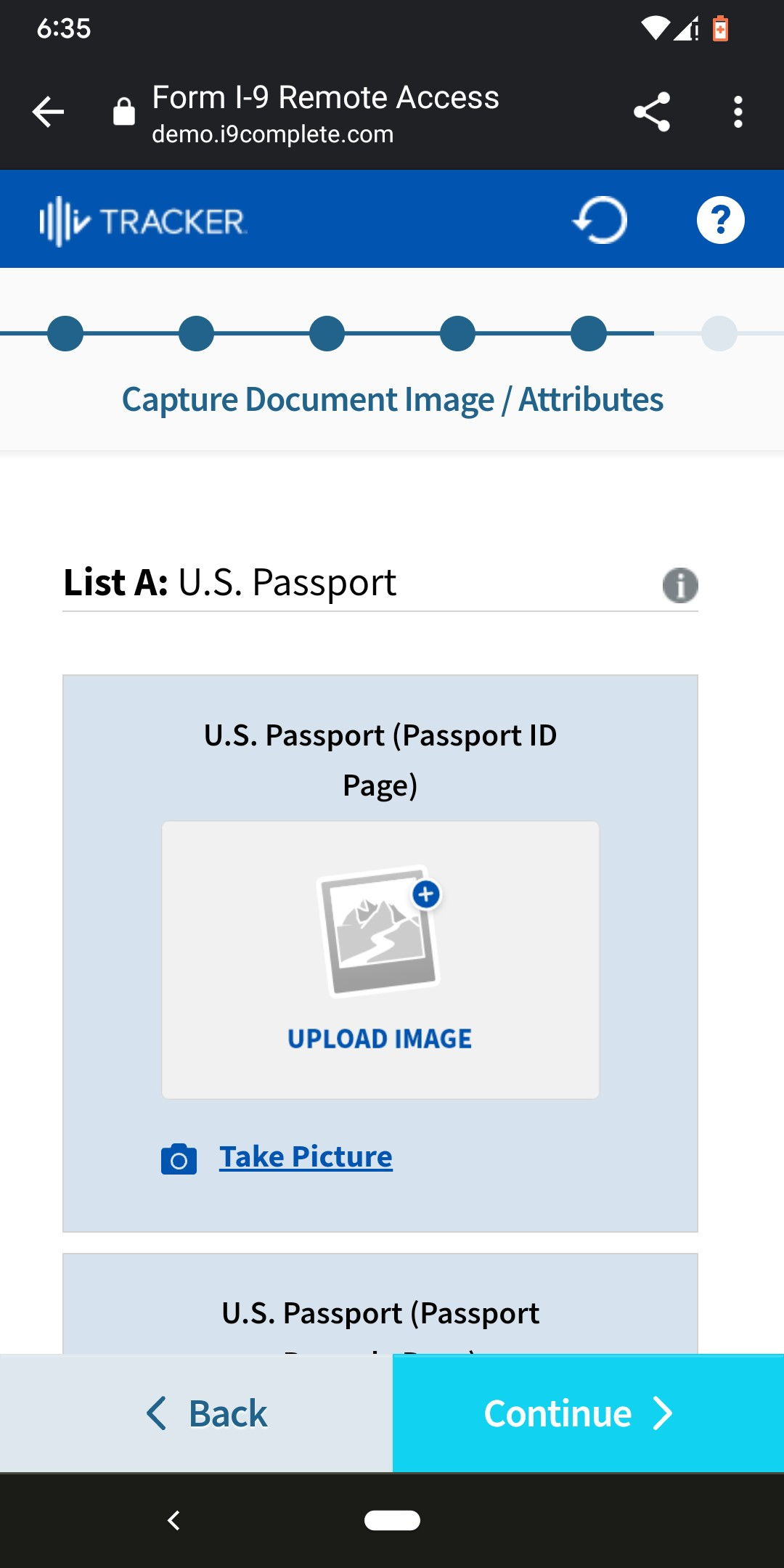
9. After filling out this information and completing section 2, the Authorized Employer Representative will be prompted to an employer electronic re-verification to sign section 2.
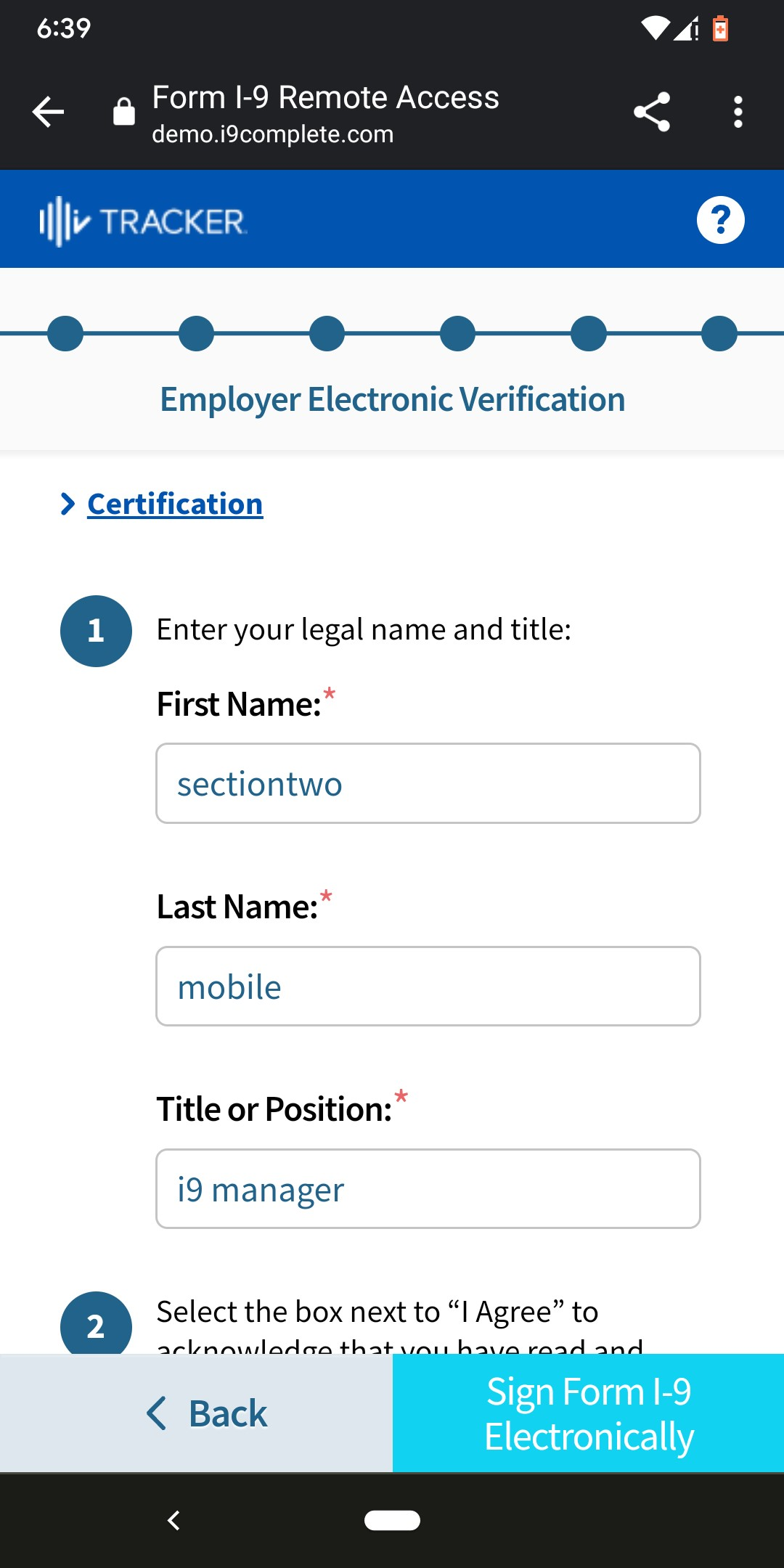
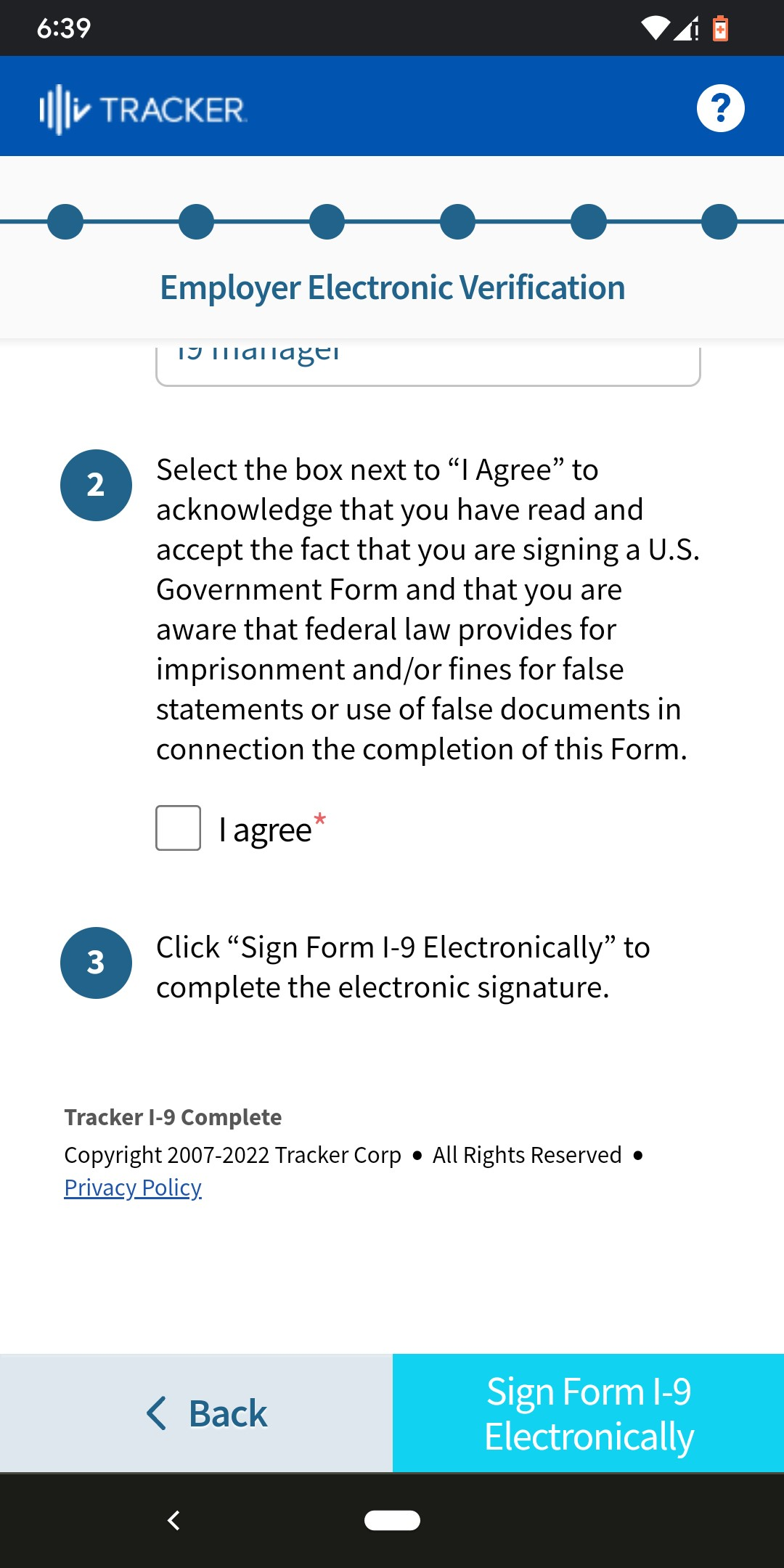
10. After the verification the employee will receive a notification to confirm the submission of section 2. After this, the I-9 form will be completed.