How to Move an I-9
Goal
Advanced users can move I-9's between employee profiles if the feature is enabled. Intermediate and basic users do not have this ability.
Before moving an I-9, please make sure that the I-9s belong to the same employee.
***DO NOT use this feature on an I-9 that is pending Remote completion of Section 1, Section 2, or Section 3, doing so will change the URL of the I-9 and break the remote link Tracker I-9 sent to the hire or remote employer agent.***
Steps
- Search for and navigate to the employee profile or I-9 you want to move.
- Select Move I-9, which can be found on the Employee Profile menu or the Form I-9 menu.
Employee Profile

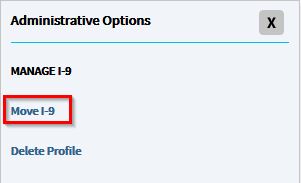
Form I-9

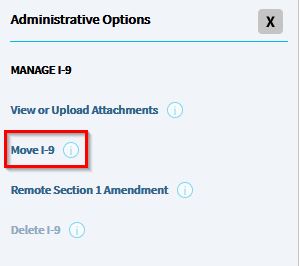
- If there is more than one I-9 on the Employee Profile, the Tracker I-9 system will ask you to select which I-9 or I-9s you want to move.
- Enter in your search criteria and click on the employee profile you want to move the current I-9 to.
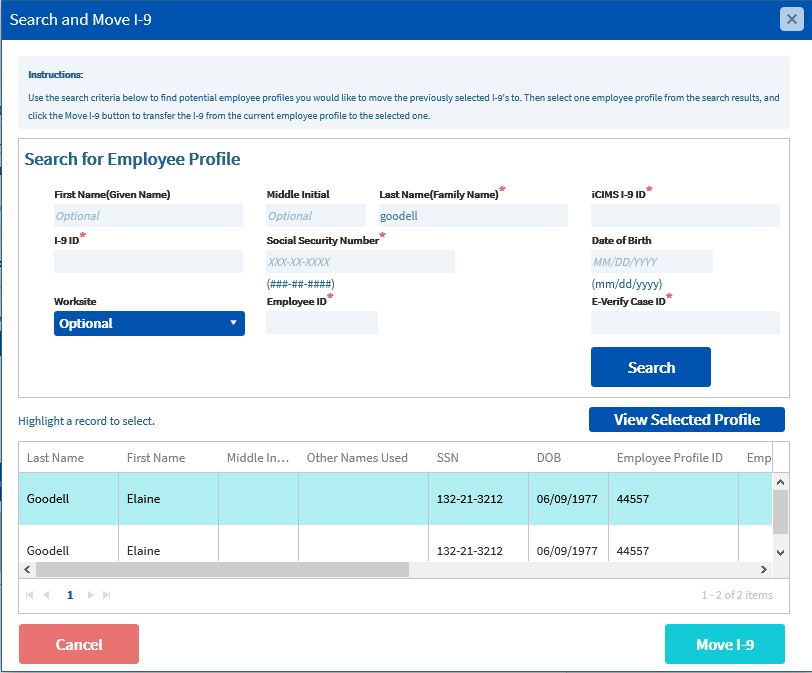
- Click the Move I-9 button. Note that clicking Cancel will navigate the user back to the employee profile or I-9 without making any changes.
Notes
- Once the I-9 is moved, the profile without any I-9 will be deleted. Keep in mind that the I-9 you begin this process from will be the I-9 that is being moved.
- Moving I-9s on to the same profile does NOT merge them into the same I-9 record, and multiple I-9 records cannot be merged into the same Form I-9.

