How To Amend Suplement B (Formerly Section 3)
Goal
A user can amend Section 3 by choosing the "Amend Completed Section 3" option in the Section 3 wizard. However, actions such as viewing/uploading/removing attachments, updating notes, and deleting Section 3 can be done in the Section 3 History.
Section 3 History
If a Section 3 was previously completed for the employee’s Form I-9 record, when the I-9 manager navigates to the Section 3 tab, the Section 3 history section will appear underneath the Section 3 wizard. Clicking on the dropdown for a specific Section 3 will display the previous Section 3 information.
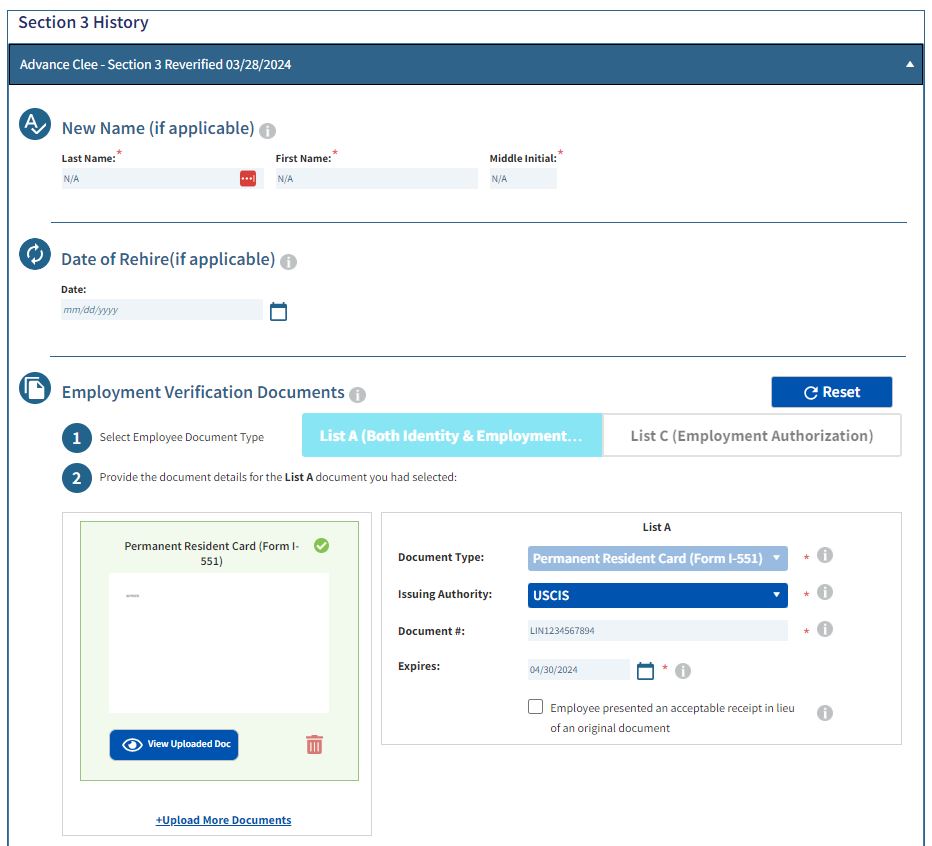
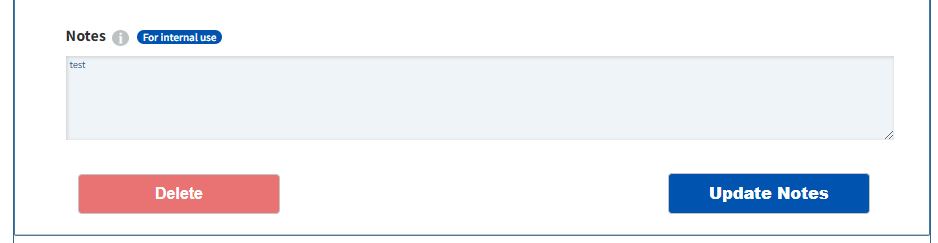
The information displayed is read only and cannot be edited in this view. In order to edit completed Section 3’s, the I-9 manager must select the “Amend Completed Section 3” option from the main wizard menu.
The exceptions are:
- The I-9 manager can view, upload, and remove attachments.
- The I-9 manager can click Delete to delete the Section 3.
- The I-9 manager can update notes by typing in the Notes field and clicking Update Notes.
Amend Completed Section 3
- In the Section 3 wizard the I-9 manager must select the Amend Complete Section 3 option and click Continue.
- After the I-9 manager selects the Amend Section 3 option and clicks continue, the I-9 manager will be navigated to the Section 3 Amendment page. If there are multiple Section 3, the I-9 manager will need to select the specific Section 3 they wish to amend.
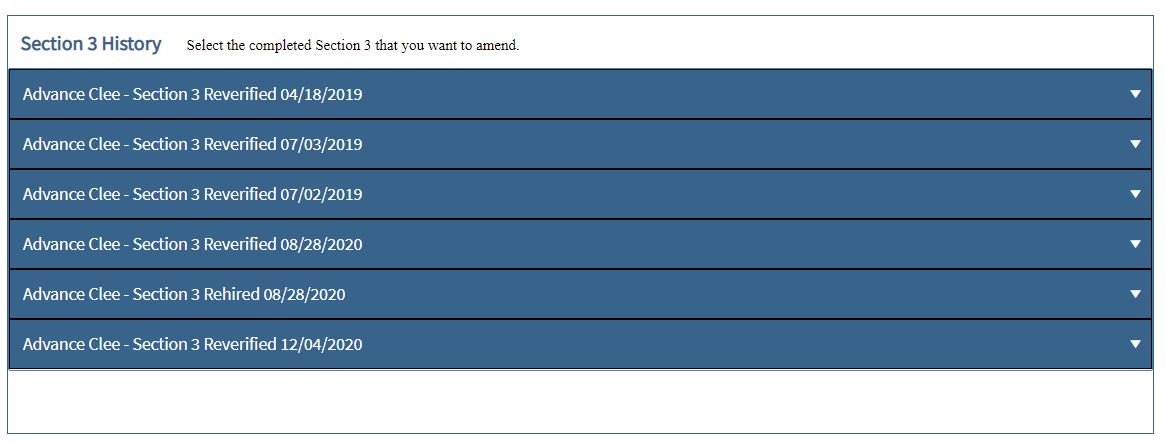
- Clicking the dropdown will display the previous Section 3 information.The I-9 manager is given the option to make amendments to any of the fields in Section 3, where applicable.
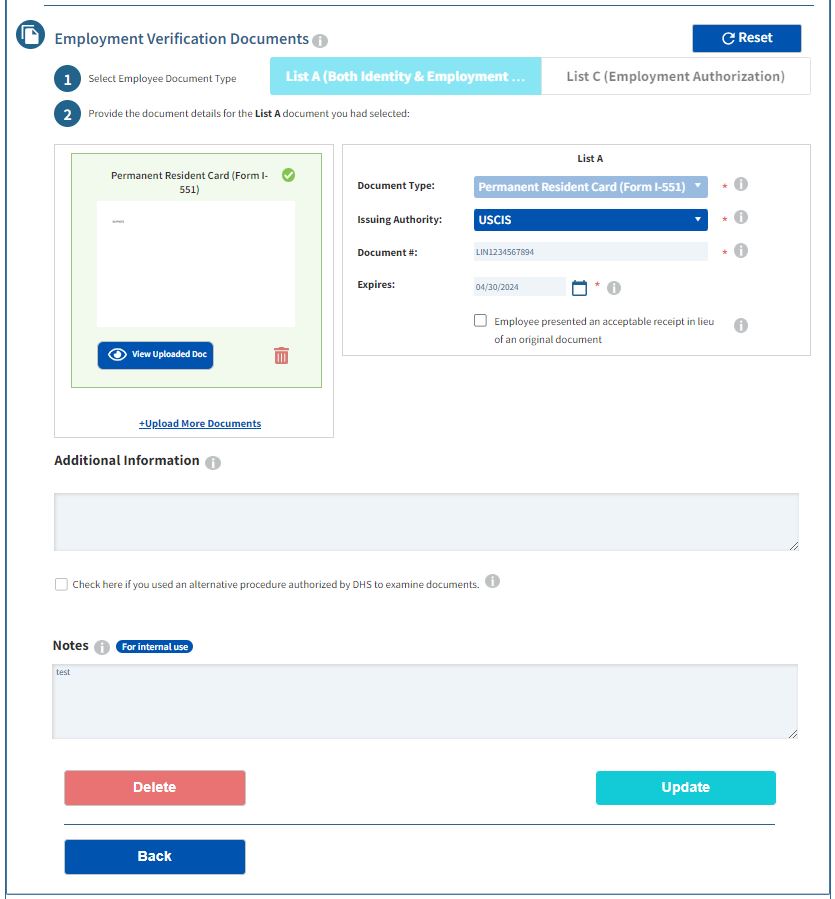
- After amending the information, click the Update button. An Electronic Amendment pop-up will appear where the I-9 manager can agree, save and acknowledge the amendment.
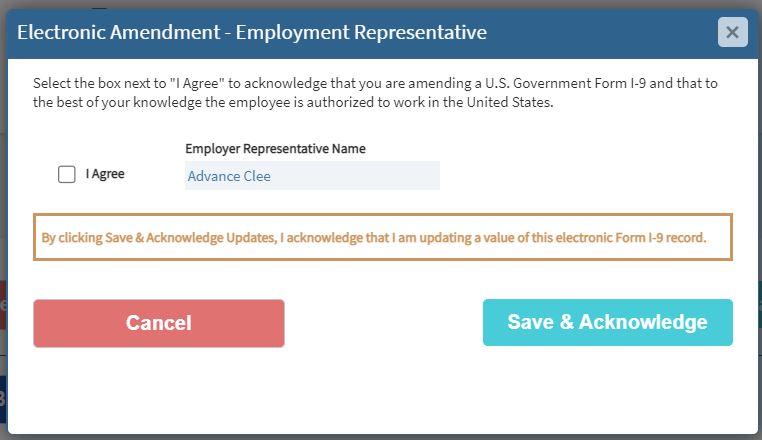
Notes
Currently, there isn't a way to remotely amend Section 3. A Tracker login is needed to amend Section 3.

