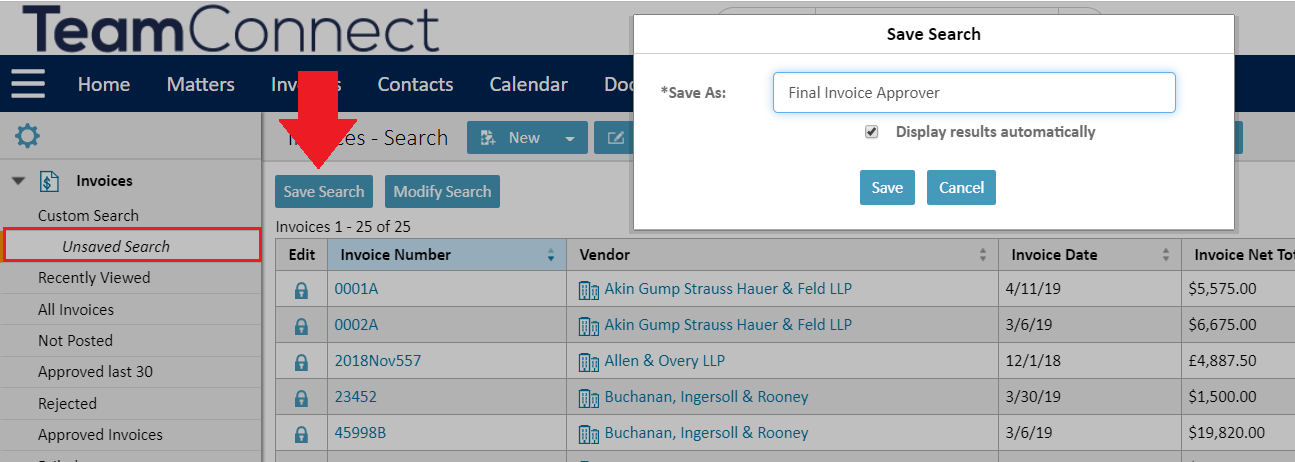How do I find out who the last Invoice Approval stop was?
Why is this information important?
Accounts payable teams will use this information for auditing and tracking purposes. It might be important for them to see who the final approver is with appropriate approval authority on each invoice.
Saving modified searches like this makes it easier for you to find the information you need in the shortest amount of time possible.
How do I find the last invoice approver?
This information is found by adjusting the search criteria in a Custom Search.
Note: This search will only save on your local instance. Saving a Custom Search will not appear on other users' screens.
- Log in to your TeamConnect Essentials site and select the Invoices tab from the top menu bar. Click on the All Invoices link (located under Invoice Filters).
- From the All Invoice page, click the Custom Search option in the left sidebar menu.
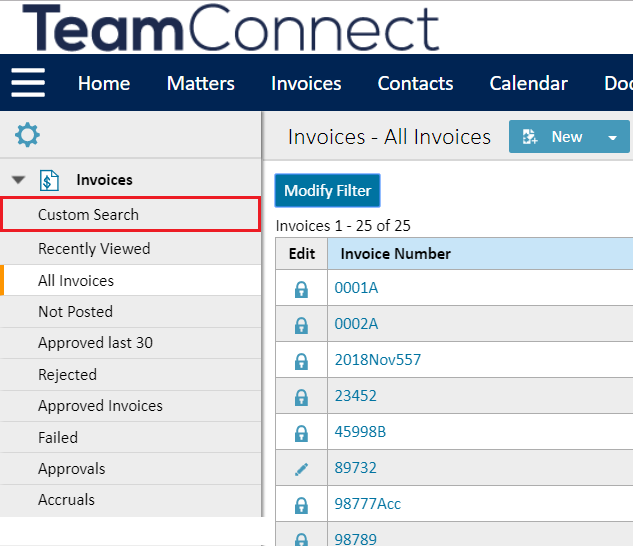
- Scroll down the page to the Results Display section of the page, then click the Add Another Column button at the bottom of the table.
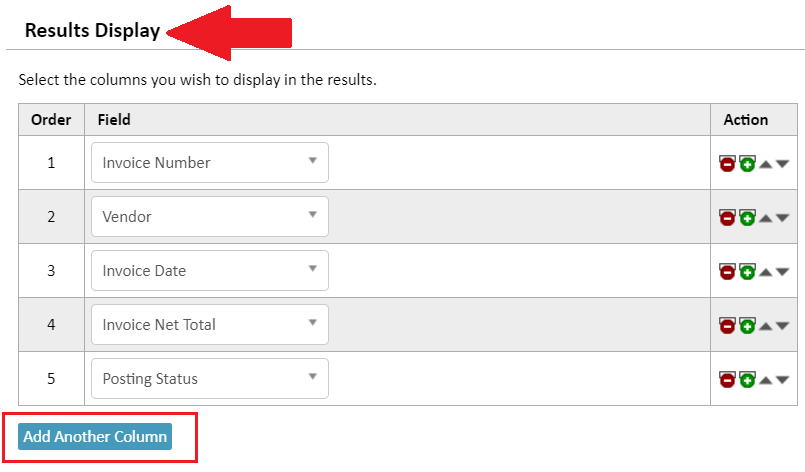
- Scroll down the list of criteria and select Invoice > Final Approver from the dropdown menu.
- Click the Search button at the bottom of the page.
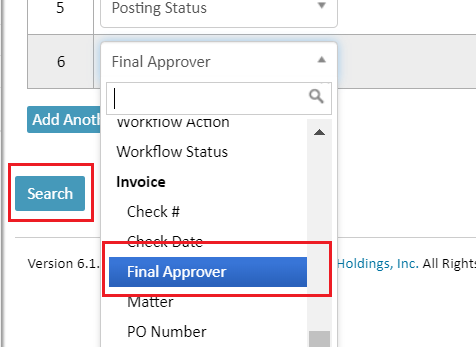
The invoice results will display on the screen and the new search will appear as Unsaved Search.
To Save the search with a new name:
- Select the Unsaved Search.
- Click the Save Search button.
- Rename the modified search and click Save.