Testing and Troubleshooting Wizards
To test a new wizard
- Make sure you have the rights to the object for which you have created the wizard.
- From the end-user interface, click New.
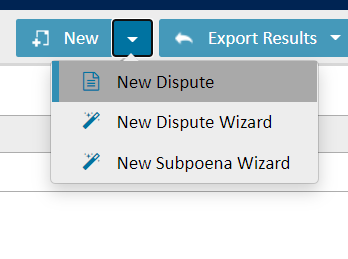
- Click the name of the wizard you are testing, in the pull-down menu.
- Go from page to page selecting different options and checking where each option leads you.
- Click Finish.
- Repeat steps 4 and 5 for each of the alternative flows in your wizard, if applicable.
- Make sure the wizard works as designed by checking:
- The page order
- Page transition rules' operation
- The record state when you click Finish (record saved correctly)
- Whether values are populated as assigned
- Related objects specified in the linked template, making sure they are created and populated appropriately
- Whether the wizard has correct layout, typographical errors, and field-and-block alignment
- Make the necessary changes to fix any problems and test the wizard again.
The following table lists common problems and possible solutions to them.
Wizard Troubleshooting Tips
|
Possible Problems |
Possible Solutions |
|
|---|---|---|
|
The New button does not appear at all on the TeamConnect user interface. |
The Require wizard for new object definition check-box is selected, but there are no active wizards. Either clear this check-box or activate a wizard. Note: This does not apply to Contacts—a New button is always visible because it is also used to create Address Books. |
|
|
The wizard is not displayed in the New drop-down list. |
Make sure the wizard is activated by selecting the This wizard is active check-box on the General tab of the wizard. |
|
|
I want users to only be able to create records by using a wizard, but when I click the New drop-down list, I still see the wizard option and the blank record option. |
Select the Require wizard for new object definition check-box on the General tab for the wizard. See the General Tab on Wizard Screens table for more information. |
|
|
The selected wizard cannot be started. |
|
|
|
The wizard never ends. |
Make sure the page transition rules are added properly, and no loops are created by switching the same pages over and over again. |
|
|
Page order is not correct. |
Pages do not follow each other in the order that was assigned to them on the Pages tab. |
Make sure there are no page transition rules added to your wizard pages on the Page Transitions tab, because this action modifies your default order. |
|
Make sure there are no Final pages added in the middle of your default page order. |
||
|
Certain pages never display. |
Make sure they have not been accidentally deleted from the wizard. |
|
|
Make sure the page transition rules are added correctly. All possible options for the user input are accounted for. No loops are created. |
||
|
Make sure there are no final pages added in the middle of your default page order. |
||
|
Make sure no pages with the added page transition rules have been deleted, thus breaking the sequence. |
||
|
Pages are not skipped as appropriate or appear when they are supposed to be skipped. |
Make sure the qualifiers are set correctly in your page transition rules. All possible options for the user input are accounted for. |
|
|
Transition rules use the wrong values. |
Make sure the parameter and custom field names in custom blocks are unique. |
|
|
The wizard goes to the final page without having gathered all the necessary information. |
Make sure you use the appropriate user account to test your wizard. For example, if you are an Administrator, and the wizard is set to allow creating records only to the users with the role Claim Associate or Claim Adjuster, you are not able to proceed. |
|
|
Make sure the required fields are populated. |
||
|
Records are not created. |
The wizard does not allow you to save the record when clicking Finish. |
Required fields may not have been populated or were not added to the wizard. For example, a parent record, or a custom field that are included in the object views. |
|
The wizard exited but the record was not created. |
Make sure the Create the record on finish check-box is selected on the Page Transitions tab of the Final pages appropriately. |
|
|
The wizard was supposed to end without creating the record, but the record was created. |
||
|
No related records were created when the wizard finished. |
Make sure the appropriate template is linked to the wizard in its General tab. |
|
|
Make sure the appropriate related objects are added to the template linked to the wizard. |
||
|
The assigned default values are not populated correctly in the saved record. |
Make sure the correct attributes or paths were selected for the fields in the template or on the Actions tab of the wizard. |
|
|
Make sure the values assigned in the template are not overwritten on the Actions tab of the wizard, by the initial action, or manually when working with the wizard. |
||
|
Layout and Formatting |
The fields and their labels are not aligned. |
Consider putting individual fields into a separate custom block. |
|
The fields and their values are not formatted appropriately, for example, to display time, dollar amounts, and so on. |
Create custom blocks for the custom fields and add the appropriate formatting tag attributes. Tip: You may add basic HTML formatting to the text components, such as bold, italics, underline. |
|
|
The last page in the wizard does not have the finish button. |
Make sure it is set as a final page on the Page Transitions tab. |
|
|
Duplicate parameter fields appear on the same page. |
If you have included parameters in a custom block, make sure the Display in blocks only check-box (see the Select a Wizard Pop-up Window image) is selected on the page where the parameter is defined. |
|
|
Parameters do not appear on the page. |
If the parameters are not included in custom blocks, make sure the Display in blocks only check-box (see the Select a Wizard Pop-up Window image) is not selected. If the parameters are included in custom blocks:
|
|
|
Custom Blocks |
Blocks take long to load. |
The first time you are using your wizard, it may take a little longer to load the custom blocks, because they need to be cached locally. |
|
Block does not appear on the wizard page. There is an error instead. |
The XML file may have problems. Make sure the custom block was created properly. For details, see:
|
|
|
Miscellaneous error messages may appear during the testing phase. |
Make sure the fields used in actions or page transition rules are populated. |
|
Execution and Population Order
To better understand how templates and wizards work and to be able to troubleshoot them, it is important to understand the order in which values are populated and actions are executed.
Starting a Wizard
When a user starts a wizard the following actions happen, in this order:
- All values from the associated template are automatically populated.
The sub-objects and related objects specified in the template are created and the default values are assigned to the fields of the main record. - The automated action selected as the initial action for the wizard is executed. If there is no initial action specified, this step is skipped.
- The parameters defined on the first page of the wizard are created.
- The first page of the wizard opens with the latest values of all objects and parameters.
- When the user clicks next, the available page actions and page transition rules associated with the page are executed.
- The next wizard page opens with the updated values.

