TeamConnect Outlook Matter Creation
Introduction
Users can now create matters in TeamConnect directly from Outlook. This feature was added in version 3.1 and works with all versions after 3.1.
Notes about TeamConnect versions and compatible 3rd party software
- The Create Matter from Outlook feature is only available to clients who are using TeamConnect 6.1 with the Office Suite 3.1.
- TeamConnect Essentials 6.1 does not support the Create Matter from Outlook feature.
- Office Suite 3.1 does not support Office or Outlook 2013.
Custom Rules Configuration
If there are any custom rules in the design that trigger when matter creation happens in TeamConnect, they may require certain fields to be filled out on the matter itself. When the administrator allows Matter Creation Configuration for Office Suite, the administrator should make sure that any fields required by rules are marked as required.
Follow this link for Office Suite Matter Configurations instructions.
Note: Office Suite does not allow dynamic creation of Contacts or Involved Parties, so if there are rules that require this, Office Suite Matter Creation may not be compatible with your design.
TeamConnect Rights and Permissions
The Matter Creation tool in Outlook respects all TeamConnect rights given to the user. If a user does not have access to an object or another area in TeamConnect, the user will not have access to it in the Outlook add-in either.
If rights are needed in order to access matter types or certain fields, please contact your TeamConnect administrator.
Getting Started
Creating a matter via the Outlook Add-in works exactly the same as creating a matter in TeamConnect. For further information on this process, please check one of the following:
- TeamConnect User Guide (Note: If you do not have access to this, please reach out to TeamConnect Support.)
- TeamConnect Enterprise Success Center Help
After opening Outlook, open the TeamConnect tab located at the top.
To create a matter, click the Create Matter button.
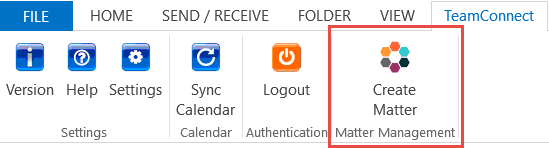
You can also use the side pane to create a new matter. Click the '+' symbol on the side pane to do this:
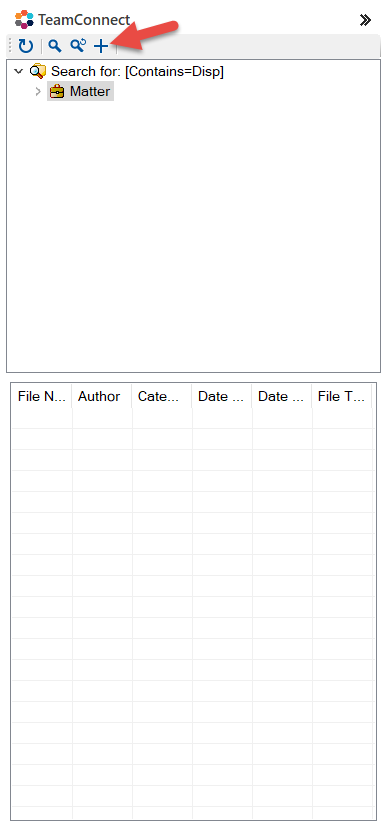
Note: If no configurations available to the user, the create matter buttons won't display. You will need to contact your TeamConnect administrator for the correct security rights.
New Matter Creation
- A pop-up will appear after clicking the Create Matter button. Fill in the required fields and additional relevant information for the matter.
It is recommended that you follow your current naming conventions. Matter creation text fields are limited to 1,024 characters.
- The Assignee and Role fields are required. If these are not populated, the system will generate an error at the top of the screen reminding the user to fill in both roles.
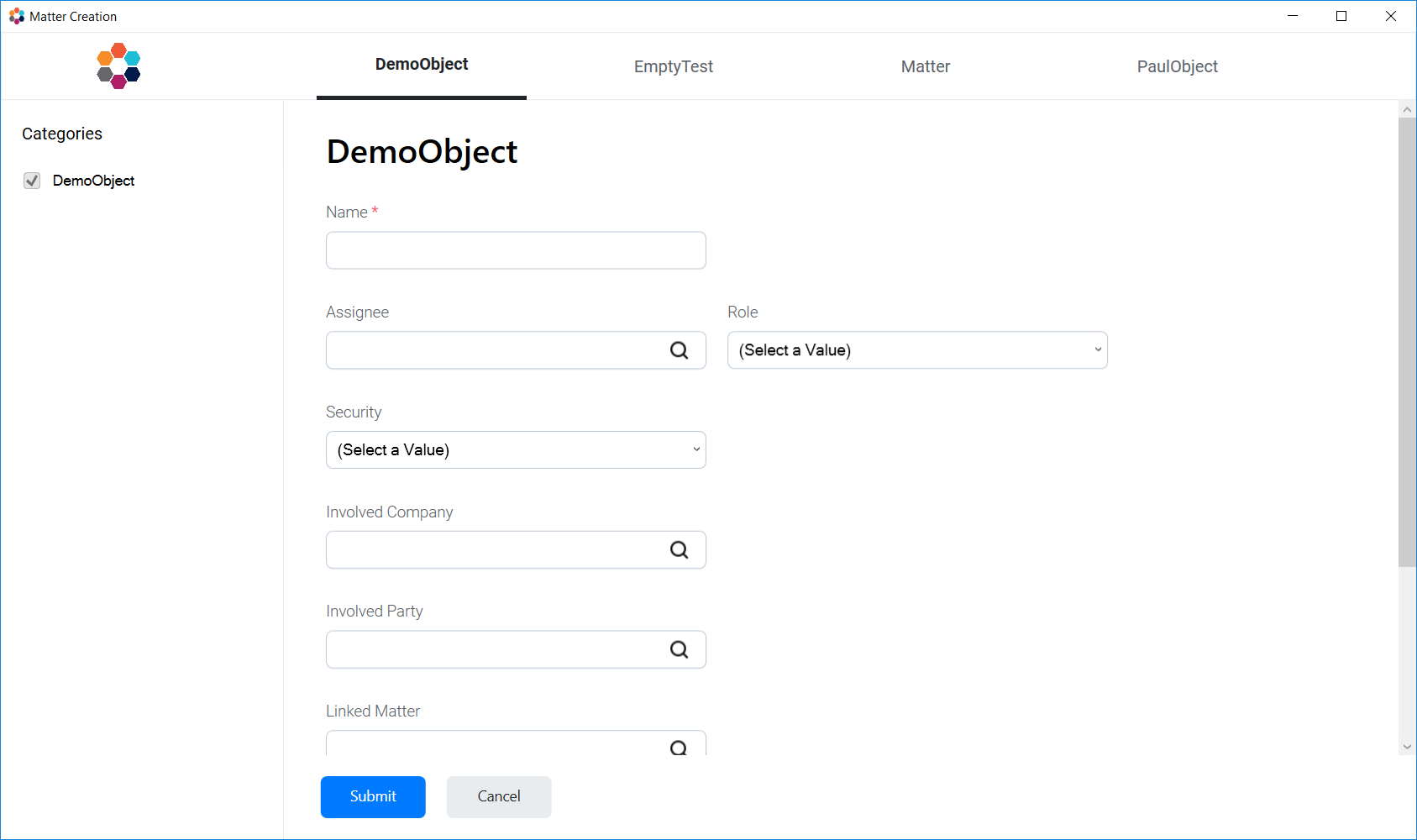
Note: Custom matter objects will also appear in the top row of the pop-up.
Note: When selecting the Primary Field tab or a pull down option for category, fields that are marked as required should automatically be put in the list.

Add Categories to a matter
Click the magnifying glass icon to view the search pop-up. The fields within the search bar will connect to TeamConnect for the required information such as users, companies, contacts, etc. When clicked, a pop-up will show which will let you search for information or show selection boxes:
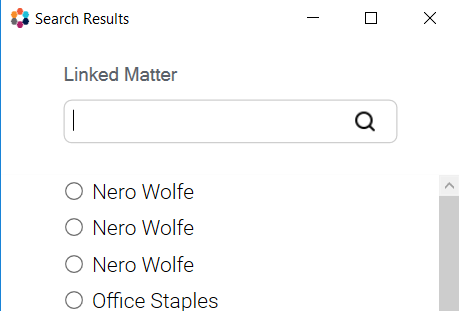
Once you've chosen what is needed, click the 'Select' button at the bottom of the pop-up.
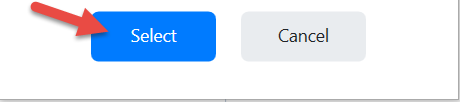
You will then see your selected item in the appropriate field.
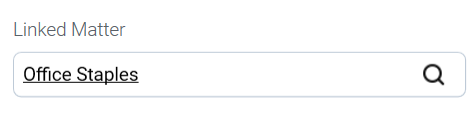
Apply matter Categories to the search by opening the Matter tab and selecting the respective categories you want to apply. Click Submit when done.
Note: Root matter type cannot be unselected.
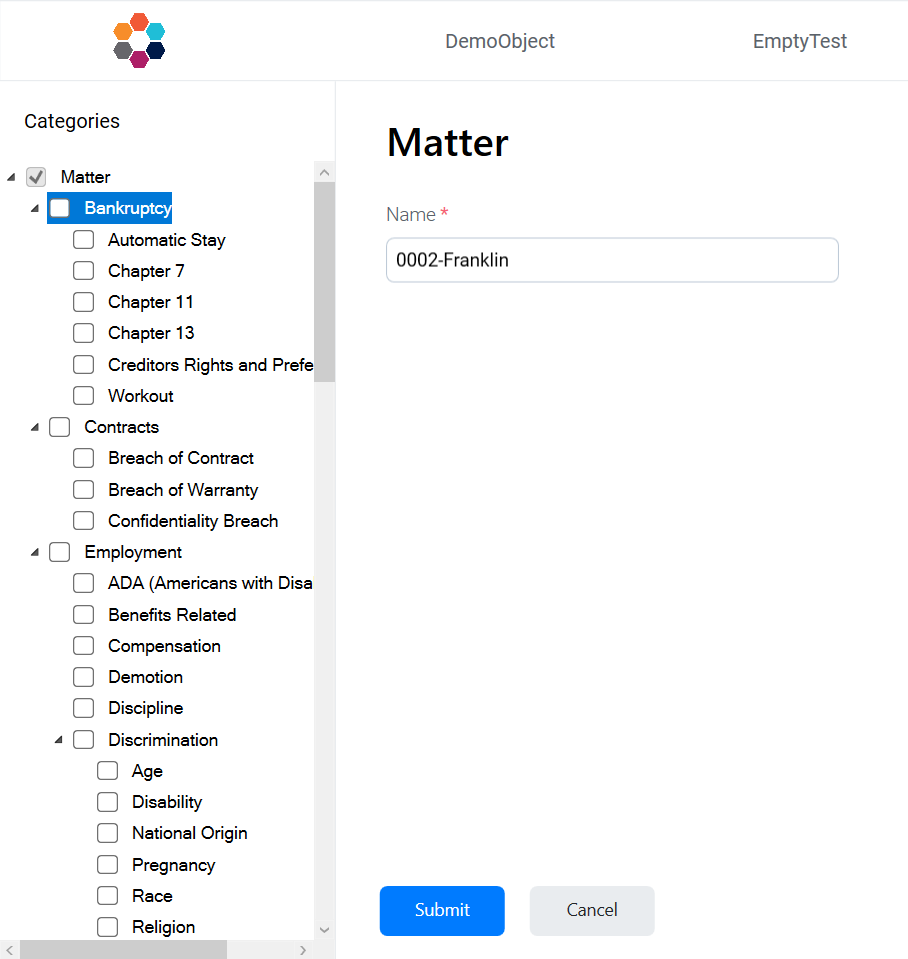
Note: Certain Categories will add additional fields:
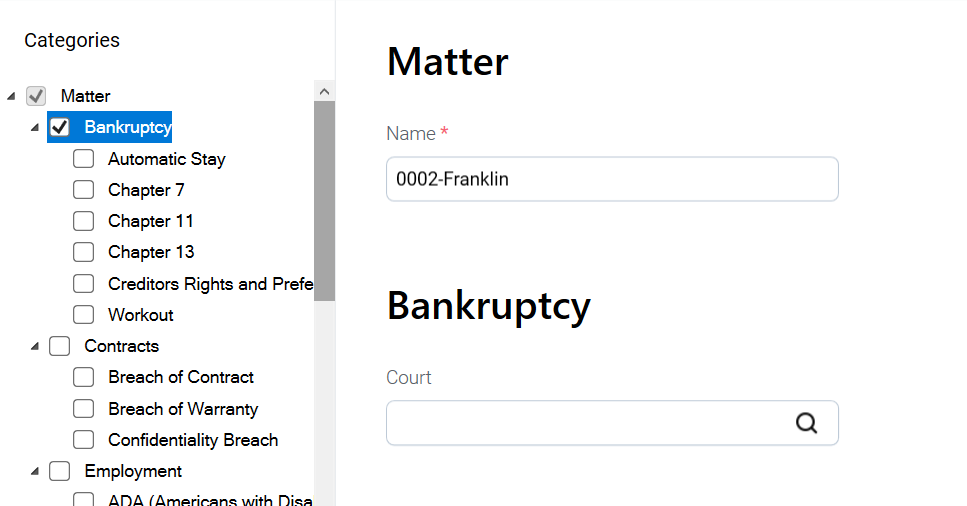
Submit the matter
Once done, click the 'Submit' button at the bottom:
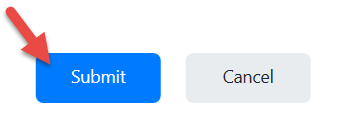
The lower buttons will change to new options:

From here you can:
- Add another new matter.
- Click the 'View in TeamConnect' option which will launch TeamConnect for you to view the matter.
- Return to your Outlook inbox, which will close the pop-up.
Tags recommended by the template: article:topic

