Timekeeper Settings
Timekeeper Settings
On Timekeeper Settings page clients will able to setup the Timekeeper General Settings, DEI Data, Authorization and Submission settings.
Note: To enable the Timekeeper Settings for a timekeeper, clients need to stop CSM Sync with Collaborati.
Enable Additional Timekeeper Classifications
This settings will help clients to enable the Additional Timekeeper Classifications that are available in CSM. They are:
- Paralegal
- Clerk/Secretary
- Legal Professional
- Legal Intern
By clicking on they Enable Additional Timekeeper Classifications button on the user interface, clients can able to enable the additional timekeeper classifications and select the categories in the table.
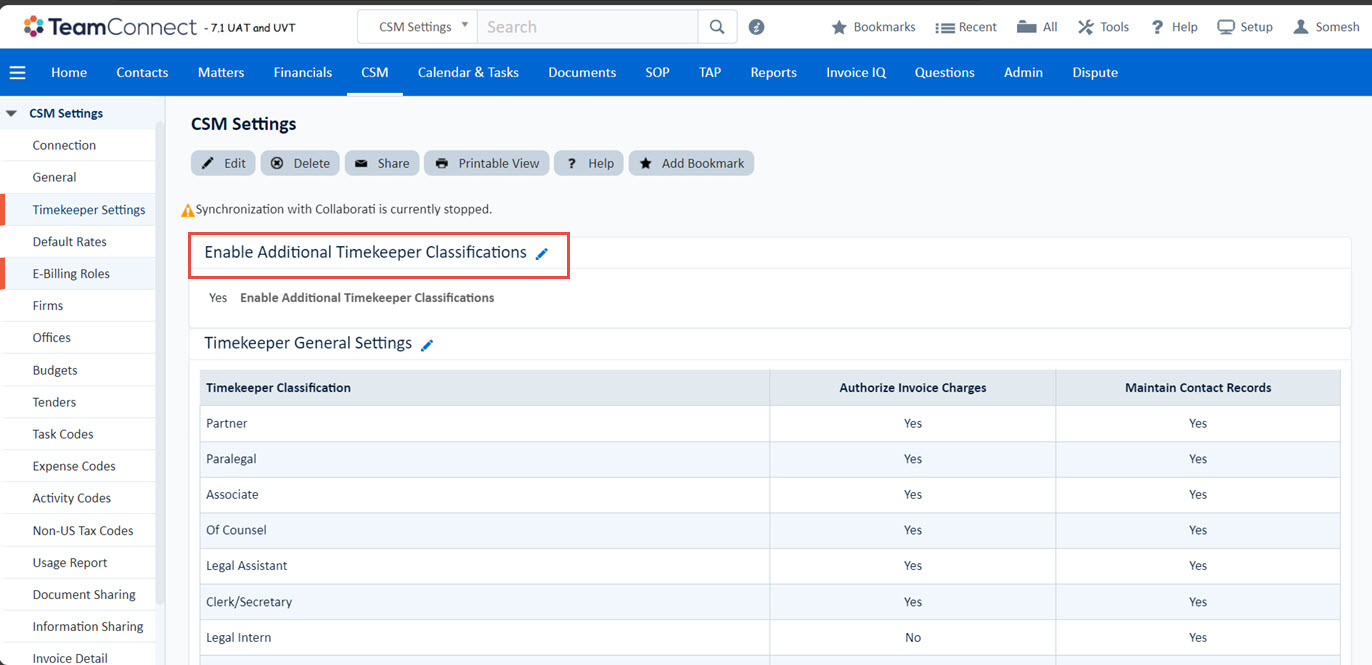
Navigate to CSM Settings > Timekeeper Settings tab to access the following:
- For the list of standard Timekeeper classifications, you will define if that Timekeeper classification's charges on invoices will be authorized and if you will maintain individual contact records in the system for all Timekeepers of a particular classification. Each Timekeeper in Collaborati will be associated with one of these categories.
- Authorize Invoice Charges—For each Timekeeper category, indicates whether timekeeper charges on invoices will be authorized.
- You can prevent automatic authorization of timekeepers of specific categories by clearing the Authorize Invoice Charges check box for the timekeeper category. The following should apply:
- You will not allow any offices to submit charges for certain timekeeper categories.
- Maintain Contact Records—Indicates whether individual TeamConnect contact records will be maintained for timekeepers of a particular category. By default, individual contact records are maintained for the Partner, Paralegal, and Associate categories only (or this check box is selected for the Partner, Paralegal, and Associate categories).
- You can indicate that you do not want to create and maintain individual contact records for timekeepers in any classification category by clearing the corresponding Timekeepers are to be maintained in TeamConnect as individual contact records check box.
- For example, if you allow charges for timekeepers in the classification "Other timekeeper" (for timekeepers who do not fit under the existing timekeeper classifications), however you do not want to create and maintain a contact card for each of them. In this case, all of the timekeepers in this classification will be automatically mapped to the "Other" timekeeper contact card (per office record).
- Authorize Invoice Charges—For each Timekeeper category, indicates whether timekeeper charges on invoices will be authorized.
- Also under the Timekeepers section, set up global configuration for timekeepers, including:
- Automatically authorize Collaborati timekeepers create new contact records with Collaborati timekeeper information—This setting will automatically authorize and approve the timekeeper in TeamConnect as well as create a new contact record for the Collaborati Office timekeeper. By default, this check box is cleared.
- Automatically update contact records with latest Collaborati timekeeper information—Indicates whether TeamConnect contact records will be automatically updated with the latest Collaborati Timekeeper account information.
These apply only to Timekeepers maintained as individual contacts. If you choose not to maintain some timekeeper categories as individual contacts, TeamConnect will use the default contact listed in the office contact card, which will not be updated with name or other information changes.
Please see CSM Timekeeper Fields Mapped to Contact Records for more details - Timekeeper IDs are saved in contact records under—Use this field only if the Automatically create new contact records with Collaborati timekeeper information check box is selected. The selected drop-down list option indicates which contact field (Employee ID, State Driver's License, or Social Security Number) maps to the Collaborati Timekeeper ID field. If this check box is selected, the existing Collaborati Timekeeper ID value will auto-populate the selected contact record field.
- Ignore Timekeepers on Invoice Expense Line Items—Indicates whether offices will be able to associate timekeepers with invoice expense line items. By default, this check box is cleared, meaning Timekeepers can be associated with invoice expense line items.
If the check box is selected, any timekeeper information that offices may associate with invoice expense line items won't be passed to TeamConnect, resulting in timekeeper information being empty in expense line items in invoices that come from Collaborati.
Tips:
- The matching algorithm in the New Timekeeper Authorization Wizard will use timekeepers' name, phone number, email address, and company (Office Profile Name) values for matching against your existing contacts.
- For clients who already have some timekeepers that need mapping with offices' timekeepers information from Collaborati, it is recommended to leave Automatically create new contact records with Collaborati timekeeper information cleared, map the timekeepers, and then come back and select this option so that your offices' newly added timekeepers will be automatically added. Please see Authorizing or Unauthorizing Timekeepers for help with this process.
The following table displays the default settings for the Timekeeper Category table on the CSM Settings, General page.
Timekeeper Category Table Settings
|
Timekeeper Category |
Authorize Invoice Charges (X-enabled) |
Maintain Contact Records (X-enabled) |
|---|---|---|
|
Partner |
X |
X |
|
Paralegal |
X |
X |
|
Associate |
X |
X |
|
Of Counsel |
X |
|
|
Legal Assistant |
X |
|
|
Secretary or Clerk |
X |
|
|
Summer Intern |
X |
|
|
Non-Legal Professional |
X |
|
|
Other Timekeeper |
X |
Timekeeper DEI Data
This new CSM settings will provide clients to enable or disable the Timekeeper Diversity data in Collaborati from syncing the TeamConnect CSM. By enabling this settings in CSM will remove the current Timekeeper Diversity data that previously get synced to the CSM Timekeeper records. By default this Timekeeper DEI data settings will be in disabled state. Timekeeper Diversity Data includes following fields: Gender, Race, Race (Other), Disability, Veteran and LGBTQ.
To access and configure these settings, navigate as below:
— CSM Settings > Timekeeper Settings tab > Timekeeper DEI Data (or)
— Individual Firm Profile > Timekeeper Settings Tab > Timekeeper DEI Data (or)
— Individual Office Profile > Timekeeper Settings tab > Timekeeper DEI Data
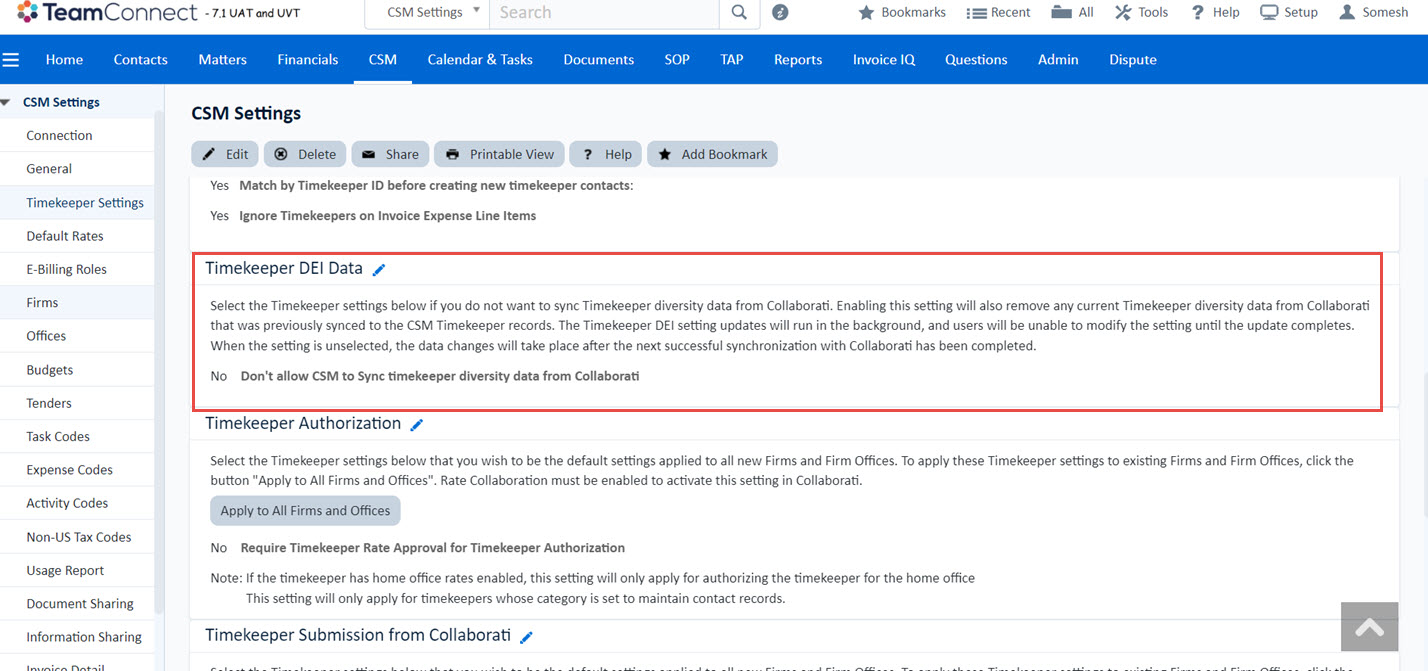
- When the setting Don't allow CSM to sync timekeeper diversity data for the Collaborati is enabled the data populated in the diversity fields for the existing and new timekeepers, Time Authorization wizards will get displayed as blank .
- When the setting Don't allow CSM to sync timekeeper diversity data for the Collaborati is disabled the data populated in the diversity fields for the existing and new timekeepers, Time Authorization wizards will get displayed on the screen.
Note: For Office Timekeepers this Diversity Data Settings will work as given below:
- When both Global and Office Timekeeper DEI data settings are Enabled, the diversity data will not displayed on the screen.
- When both Global and Office Timekeeper DEI data settings are disabled, the diversity data will display on the screen.
- If Global Timekeeper DEI data settings is disabled and Office Timekeeper DEI data setting is enabled the diversity data for the particular office timekeepers will not display for the users and this data will be displayed if the settings are in disabled state.
Timekeeper Authorization and Timekeeper Submission
“Timekeeper Authorization” and “Timekeeper Submission from Collaborati'' are newly added under the Timekeeper Settings tab. You can configure these settings at the Global level under CSM Setting or at Individual Firm Level, or at Individual Office Level based on the client agreement with them. To access and configure these settings, navigate as below:
— CSM Settings > Timekeeper Settings tab > Timekeeper Authorization or Timekeeper Submission from Collaborati (or)
— Individual Firm Profile > Timekeeper Settings Tab > Timekeeper Authorization or Timekeeper Submission from Collaborati (or)
— Individual Office Profile > Timekeeper Settings tab > Timekeeper Authorization or Timekeeper Submission from Collaborati
Timekeeper Authorization
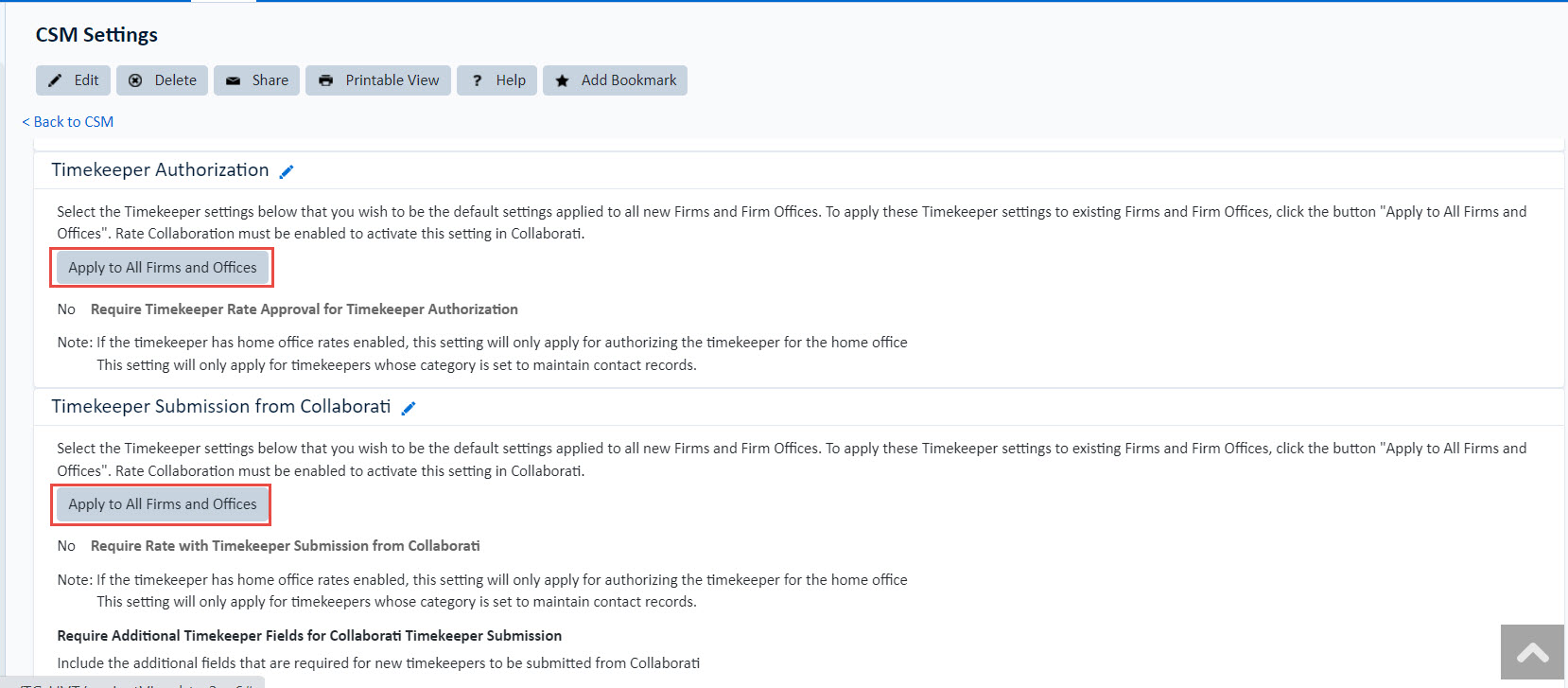
This new setting provides the client an ability to authorize the timekeeper only if the timekeeper rates are approved. In edit mode, select the "Require Timekeeper Rate Approval for Timekeeper Authorization" checkbox to enable this setting.
To apply this setting for all firms and offices, click the “Apply to All Firms and Offices” button.
If this setting is enabled then after approving the timekeeper in the Timekeeper Authorization Wizard, the timekeeper status will display as “Pending Rate Approval” instead of “Authorized” if timekeeper rates need to be approved.
Note:
-
If the timekeeper has Home Office Rates enabled then this setting will be applied only for authorizing the timekeeper for the Home Office.
-
This setting is applicable for the Timekeeper(s) whose category is set to maintain contact records.
Timekeeper Submission from Collaborati
This new setting provides the client an ability to receive the Timekeeper submissions from Collaborati with rates or without rates. In edit mode, select the "Require Timekeeper Rate Approval for Timekeeper Submiaaion from Collaborati" checkbox to enable this settings. A warning message is displayed to the Firms/Offices if they try to submit the Timekeeper profiles without Rates.
To apply this setting for all firms and offices, click the “Apply to All Firms and Offices” button.
Clients can also mark the additional DEI fields as mandatory while creating the new timekeepers in Collaborati by firms as needed.
Note:
-
If the timekeeper has Home Office Rates enabled then this setting will be applied only for authorizing the timekeeper for the Home Office.
-
This setting is applicable for the Timekeeper(s) whose category is set to maintain contact records.
Note: Following buttons available for the clients while configuring these new settings:
Apply to All Firms and Offices - Click this button to apply the above configured global settings to all firms and offices.
Apply to Offices - Click this button to apply the above configured settings to all offices under the firm.
Apply CSM Settings - Click this button to apply the above configured global settings at the Firm level or Office level.
When user clicks on the Apply to All Firms and Offices on both the Timekeeper Authorization and Timekeeper Submission from Collaborati blocks the following update information will be displayed on the user interface as notifications:
- When clicks on Apply to All Firms and Offices button on Timekeeper settings page, the below message will be displayed on the screen:
- The updates to the timekeeper submission/authorization settings are running in the background. Until this process completes, you will be unable to apply new CSM Timekeeper Settings to Firms or Offices. You can return to this page or refresh the page to confirm this action has been completed.
- When the update is completed, the following message will be displayed:
- Timekeeper Settings Successfully Applied to Firms and Offices on <Date Time>
- Eg: Timekeeper Settings Successfully Applied to Firms and Offices on 3/25/2023 11:31 AM
- Timekeeper Settings Successfully Applied to Firms and Offices on <Date Time>
-
If the update fails (or) partially completed, it will display below message:
-
Previous Update to Timekeeper Settings were not Successfully Applied to all Firms and Offices on <date time>.
-
Best Practices - Timekeeper Settings
It is not recommended to change requirement settings for timekeeper and rates when there are timekeeper or rate records pending approval in TeamConnect. Best practice is to stop the sync, ensure all pending Collaborati timekeepers and rates are approved or rejected, then update the CSM settings for timekeeper and rate requirements, and lastly then turn the CSM sync back on.

