TeamConnect Logs
Overview
Loggers and Appenders
In the logging process, loggers perform the logging operation and capture event message data. Different types of appenders can be defined to physically store the event message data. File appenders or log files are the most common appenders. In addition, appenders are organized in two different ways, by data content and by data format or distribution.
In the area of log data content, there are two types of logs in TeamConnect:
- System appenders - Record what TeamConnect is doing in the background by capturing messages generated by the system. This can be useful for debugging or when customizing the application.
- Audit appenders - Track user activity, which may be necessary to meet certain policies or compliance regulations regarding user activity.
Division of Logging Functionality
TeamConnect logging features are divided between the Admin and Designer areas. In the Admin area, you can:
- View file appenders (log files)
- Clear or delete file appenders (log files)
- Change logging severity levels (for loggers). For example, change from Error message tracking level to Debug message tracking level if you need additional details for troubleshooting a TeamConnect component.
In the Designer area, you can define new log appenders (log files or email notifications), edit existing appenders, or toggle audit loggers on/off.
Note: TeamConnect logging uses the reload4j® API. However, Log4j 2 API is also available to support some third party integrations.
Default Logs
By default, TeamConnect has several active file appenders (log files in text format). These files are stored in the location specified for log folders at the time when TeamConnect was installed. There are three default logging appenders:
- Default (for system logging)—Logs all of the messages that are generated by all of the system loggers and writes them to the system.log file.
- XML Appender—Logs messages regarding XML requests, according to the level selected for the XML logger, and writes them to the xml.log file.
- Default (for audit logging)—Logs messages from all active audit loggers and writes them to the audit.log file.
Note: If Collaborati Spend Management is installed on your system, the CSM Appender is installed by default.
For information about how to view the default logs, see Viewing Logs.
Working with Logs
From the Admin Logging area, you can perform the following:
For additional information about creating and editing appenders, see Appenders.
Viewing Logs
The system and audit logs generated by file appenders are stored on the TeamConnect server. You can view logs by:
- Clicking a View Log link from TeamConnect.
- Opening the file on the TeamConnect server.
To view a log file
- Click the Admin tab.
- Click the Logging link under the tab bar.
- To view a system log file
- Click the System link from the left pane.
The System Logging page displays. - From the System Appenders section, locate the name of the log you want to view and click the corresponding View Log link.
- Click the System link from the left pane.
- To view an audit log file
- Click the Audit link from the left pane.
The Audit Logging page displays. - From the Audit Appenders section, locate the name of the log you want to view and click the corresponding View Log link.
- Click the Audit link from the left pane.
- The current log file for the log you selected is displayed in a new browser window. The most recent log events are listed at the bottom of the log file.
Things to Remember
- If a log file is very large, clicking the View Log link might cause a lockup in your browser session as it tries to transfer the large amount of data from the server. If this is a concern, right- click the View Log link, then choose context menu item Save Link As, then save the log to a file on a local disk drive. Open that local file with your browser.
- To view the latest log messages, press F5 or click your browser's Refresh button.
- For both System Appenders and Audit Appenders, if TeamConnect is running on a cluster of application servers, a drop-down list to the left of the View Log link allows you to choose the specific node whose log you wish to view. Node names consist of a machine name, followed by a numeric process ID.
- The log location is specified using the app.logFolder parameter in the Web Application Deployment Descriptor when TeamConnect is installed.
Default TeamConnect Log Folders
If you did not update the Log Folder field (app.logFolder parameter) when updating the teamconnect.properties file using the TeamConnect Installer, you can find TeamConnect logs in the following locations:
- For Apache Tomcat (Linux)—/<Apache_HOME>/bin/logs
For example:
/opt/tomcat/apache-tomcat-6.0.16/bin/logs - For Apache Tomcat (Windows)—C:\<Apache_HOME>\logs
For example:
C:\Program Files\Apache Software Foundation\Tomcat 6.0\logs - For WebLogic (Linux)—<WebLogic_Home>/user_projects/domains/<domain_name>/logs
For example:
/opt/bea/user_projects/domains/Mitratech/logs - For WebSphere—<WebSphere_Home>/AppServer/profiles/<profileName>/logs
For example, on Windows:
C:\WAS61\WebSphere\AppServer\profiles\AppSrv02\logs\
Managing Log Files for Multiple TeamConnect Instances on the Same Tomcat Server
When multiple TeamConnect instances are deployed on the same Tomcat server, the log files should be renamed according to the respective instance. This ensures that logs are captured based on the parameters set for each specific instance.
To understand how to rename log files, follow these steps:
| Instruction | Screen capture for reference |
|
 |
|
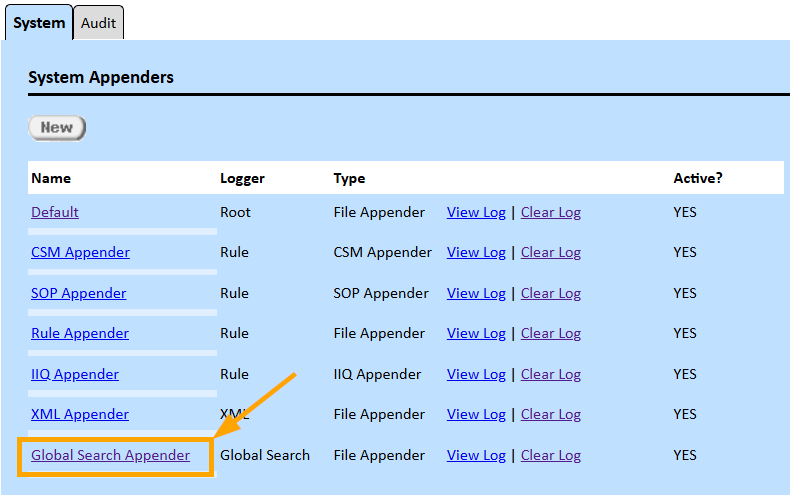 |
|
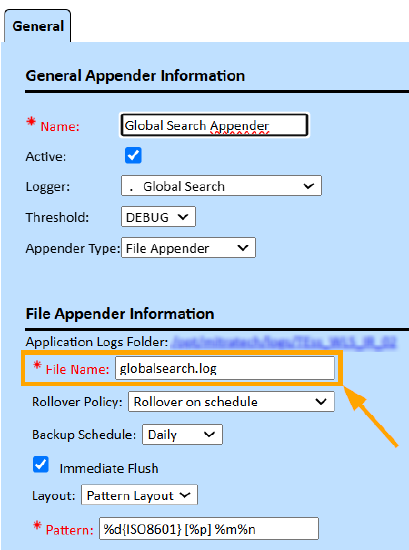 |
|
For Example |
For TCE 7.1.0, rename the file name to “globalSearch-710”. For TCE 7.2.0, rename the file name to “globalSearch-720”. |
| This way, logs remain properly categorized for each TeamConnect instance. |
Clearing Logs
For troubleshooting or maintenance purposes, you can manually clear the contents of a log. Clearing a log is different from rolling over a log in that the existing contents of the log will be deleted and not archived to a back-up file.
For example, one scenario in which clearing a log is useful is when you are trying to isolate the log messages related to a specific functional issue. You might clear a log, change the related logger's logging severity level to DEBUG, and then try to reproduce the issue. Afterward, the log would most likely isolate the event messages that can help troubleshoot the issue.
To clear a log file
- Click the Admin tab.
- Click the Logging link under the tab bar.
- To clear a system log file
- Click the System link from the left pane. The System Logging page opens.
- From the System Appenders section, locate the name of the log you want to clear and click the corresponding Clear Log link.
- To clear an audit log file
- Click the Audit link from the left pane. The Audit Logging page opens.
- From the Audit Appenders section, locate the name of the log you want to clear and click the corresponding Clear Log link.
- To view any new log messages, click the corresponding View Log hyperlink.
Changing System Logging Levels
Each message that can be written to a log has an associated log level that indicates the severity of the issue that caused the message to be written to the log. You can specify what severity of messages you want logged for each logger (or TeamConnect component).
Note: This is a system-wide setting. When you set a logger to a specific log level, you are specifying the most verbose severity level of messages that you want written to appenders defined for that logger. Although there is an analogous setting in the appender definition for log threshold, the logger's logging level overrides the log threshold.
To set the system logging level
- Click the Admin tab.
- Click the Logging link under the tab bar.
- To change a system logger's logging level
- Click the System link from the left pane.
- From the System Loggers or Detailed System Loggers section, scroll to a logger. From the corresponding Level drop-down list, select a logging level:
- Debug—Minor, frequent events in TeamConnect.
- Info—Significant, frequent events in TeamConnect.
- Warn—Minor issues external to TeamConnect.
- Error—Serious issues that are usually associated with a Java exception.
- Fatal—Rarely used in TeamConnect.
By default, system logger levels are set to Error, but you can adjust the severity based on the type of information you need to be captured in your logs.
See System Loggers and Detailed System Loggers for a description of the system loggers that come with standard TeamConnect.
- Click Update.
Your changes take effect immediately. All appenders defined for these loggers are now logging messages according to the log level that you have specified, and according to each appender's threshold.
System Loggers
| Logger | Description |
|---|---|
|
Request |
Logs HTTP request information including headers, cookies, and parameters. This logger can automatically be set to the Debug level each time TeamConnect application is restarted. This depends on the value of the syslog.basic.request parameter in the Web Application Deployment Descriptor. |
|
Response |
Logs HTTP response header information. |
|
SQL |
Logs TopLink-generated SQL statements. This logger can automatically be set to the Debug level each time TeamConnect application is restarted. This depends on the value of the syslog.basic.sql parameter in the Web Application Deployment Descriptor. |
|
Rule |
Logs messages generated by rules that have been defined for your implementation of TeamConnect. |
|
XML |
Logs messages regarding XML requests. |
Detailed System Loggers
| Logger | Description |
|---|---|
|
Authentication |
Logs all messages regarding user authentication. |
|
Batch Display Component |
Logs all messages regarding the batch display component. |
|
Custom Blocks |
Logs all messages regarding custom blocks. |
|
Deletion |
Logs all messages regarding record deletion. |
|
IMAP |
Logs events related to the TeamConnect IMAP Server and Email Viewer. |
|
Portal |
Logs all messages regarding portal panes, including custom content. |
|
Reflection |
Logs all messages generated by TeamConnect's reflection factory. |
|
Global Search |
Logs all messages regarding Elasticsearch views, searches, and indexing, including information sent from TeamConnect to Elasticsearch as well as information from inside Elasticsearch itself. Due to the large amount of data stored in this log, it is only intended to be used for short periods of time. (This log is available starting in TeamConnect 6.1) |
|
Custom Search |
Logs all messages regarding Custom Search views and searching for records. |
|
Stores |
Logs all messages regarding TeamConnect stores. |
|
Sync Server |
Logs all messages regarding cache synchronization. |
|
Tools |
Logs all messages regarding both system and custom tools. |
|
UI Components |
Logs all messages regarding rendering of TeamConnect screens. |
|
WebDAV |
Logs all messages related to WebDAV document management. |
Turning Audit Loggers On or Off
Audit loggers send their messages to logs defined by audit appenders. Audit loggers are turned on or off system-wide. You do not have to set levels for audit loggers.
You can turn audit loggers on or off as needed. When turned on, the logger's messages immediately start getting logged for all defined audit appenders.
To turn audit loggers on or off
- Click the Admin tab.
- Click the Logging link under the tab bar.
- Click the Audit link from the left pane.
The Audit Logging page opens. - From the Audit Loggers section, locate the name of the log you want to turn on and select On from the drop-down list.
- Locate the name of the log you want to turn off and select Off from the drop-down list.
- For descriptions of available audit loggers, see the following table.
Audit Loggers
| Logger | Description |
|---|---|
|
API Read |
Turn on this logger to log read calls to the API. |
|
API Update |
Turn on this logger to log update calls to the API. |
|
Page Open |
Turn on this logger to log the opening of a page by a user. |
|
Login/Sign Off |
Turn on this logger to log user sign on/off events. |
|
Export/Download |
Turn on this logger to log PDF exports or downloads from users. |



