Form Access
The default setting for any new fields that are added to the form is Hide, so users must remember to update the form access for those fields after adding them to the form.
The Form access property lets you specify which form fields are displayed for a given workflow stage, and whether or not previously entered data for a displayed field is read-only or editable. You can configure form access for all fields contained in a given form section, or on a field-by-field basis. Absent any show/hide conditions acting on the field, the form access setting will dictate the behavior of that field on that stage.
Note: In order for a field to be shown, it must be set to Show, Show Previous, or Show and Edit. If the stage is set to Hide then it will never be shown on a stage, regardless of any conditions that are acting on it.
To configure Form access for a workflow stage:
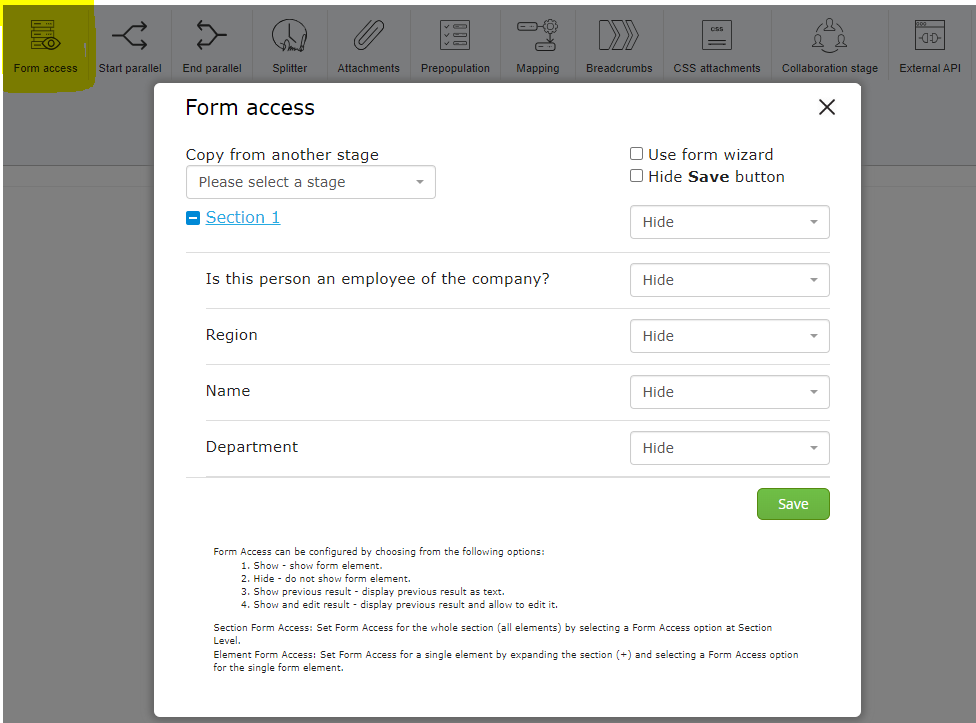
- Select the workflow stage for which you wish to configure Form access.
- Click the
Form access button in the Workflow Page toolbar.
- The Form access dialog displays. The dialog lists all sections for the associated workflow form.
- Click the
.jpg?revision=1) icon next to a section name to expand the section (view the form fields in the section).
icon next to a section name to expand the section (view the form fields in the section). - Click the
.jpg?revision=1&size=bestfit&width=14&height=14) icon next to a section name to collapse the section.
icon next to a section name to collapse the section.
- Click the
- The Form access dialog displays. The dialog lists all sections for the associated workflow form.
- If desired, select the Use form wizard check box to make your end-users's webform appear to have pagination and multiple sections.
- If you wish to suppress the display of the Save button for the current stage, select the Hide Save button check box.
- Use the drop-down menus associated with each section and field name to configure access for the section/field for the selected workflow stage as desired.
- To set the same access option for all form fields in a section, use the section-level drop-down menu.
- To set unique access options for one or more form fields, use the field-level-drop-down menus.
- Select the desired value from the following options:
-
Show - Field will be shown and will be blank, regardless of whether a value had been entered into that field on a previous stage.
-
Show Previous - Field will be shown and read only, BUT ONLY if there was a value entered on a previous stage. If a value had never been entered, this field will not be shown.
-
Show and Edit - Field will be shown and will also display any values that were previously entered, and will also be editable and able to be updated with a new value.
-
Hide - Field will be hidden and WILL NOT show even if show condition is triggered.
-
- You can apply the same form access to multiple stages by using the dropdown copy from another stage.
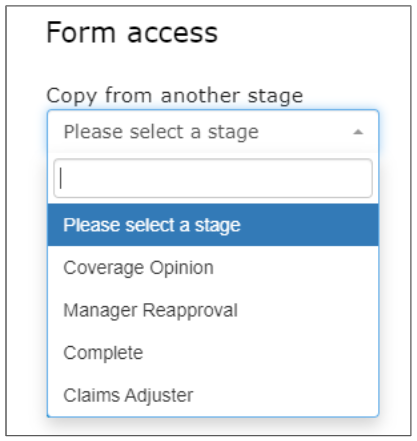
7. When form access has been configured for all sections/form fields, click the Save button to save your changes.
REMEMBER: The default form access value when adding a new field is 'Hide'. Always remember to update form access after adding new fields to your form.

