Resolution for Opening .csv File Where Leading Zeroes are Removed
ISSUE: Leading zeros are removed from .csv file when opening with Excel. This is a function of Excel that is invoked when data is pushed directly into a spreadsheet using the default column formatting.
SOLUTION:
1. Open Excel.
2. Click on the Data tab and under the Get External Data section, select From Text.
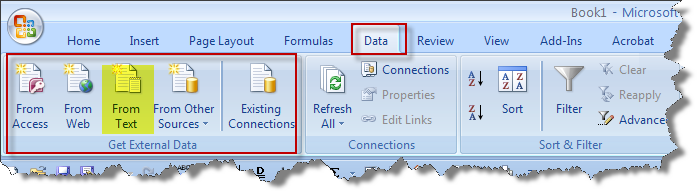
3. At the next prompt, select the previously saved.csv file and click Import.
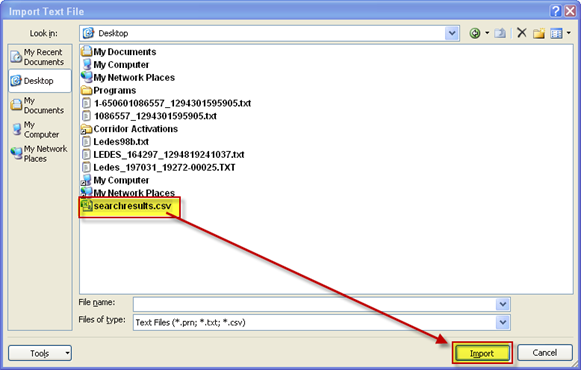
4. In Step 1 of the Text Import Wizard dialog box, select Delimited box in the Original data type section and Next.
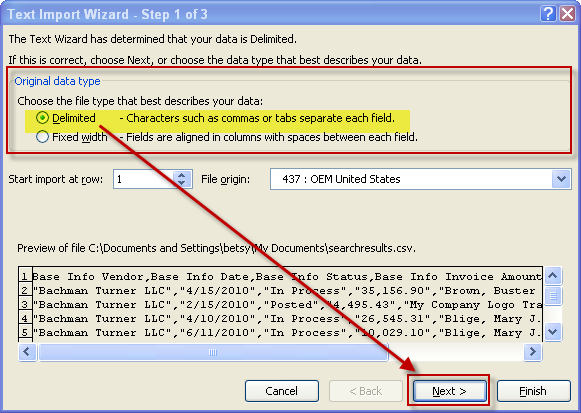
5. In Step 2 of the Text Import Wizard dialog box, uncheck the Tab box and check the Comma box in the Delimiters section and hit Next.
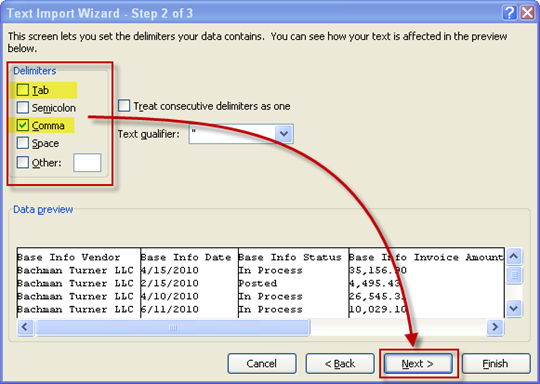
6. In Step 3 of the Text Import Wizard dialog box, select the column that contains leading zeros and click on the Text option in the Column data format section. Since all columns are imported with General formatting, you can format other columns in the same fashion. When complete, click Finish.
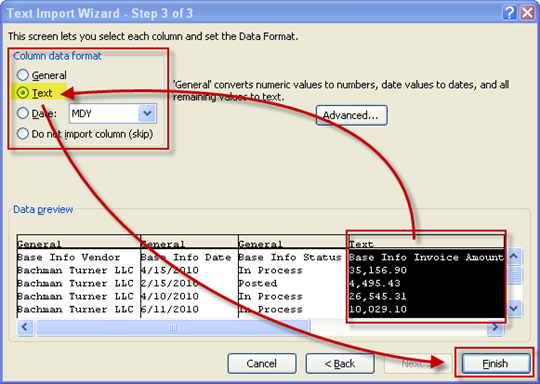
7. In the next Import Data dialog box, select New worksheet, and click OK.
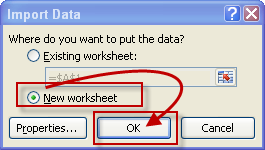
8. The data will import to Excel with the leading zeros.
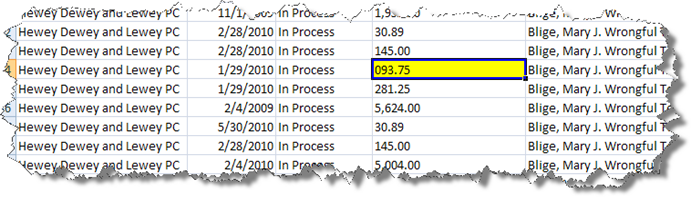
9. When saving the file, save in .csv format.

