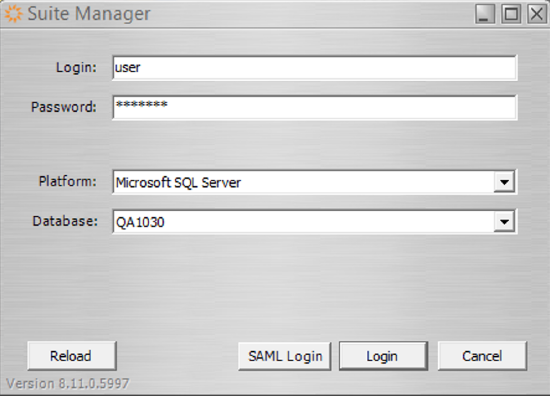Configuring Suite Manager Login
After installing Suite Manager, you must configure the application to point to the Web server used to host the eCounsel and/or Secretariat applications.
To Configure Suite Manager Login:
- Click the Start button.
- Select Programs.
- Select Mitratech Holdings Application Suite folder.
- Select the Suite Manager command.
- On the Suite Manager login dialog box, press the <F8> key.
- On the HTTP Connection Settings dialog box, type the URL for the Web server (including the application context) and click Verify. Click OK on the message that informs you the URL is valid and responsive.
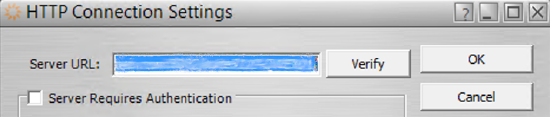
- Click OK.
- Login to Suite Manager using the instructions in Logging in to Suite Manager.
To Configure Suite Manager Login using SiteMinder Authentication:
Once you have configured SiteMinder authentication (see Configuring SiteMinder Authentication), you can set up Suite Manager to log you into the application using your network identifier.
- Follow Steps 1-6 above.
- On the HTTP Connection Settings dialog box, click on the Server Requires Authentication checkbox to enable it.
- From the Type menu, select the Form option.
- Type the user name, password, and domain (if needed) to login to Suite Manager.
- Select an option (such as Don’t Save Credentials) from the Save menu.
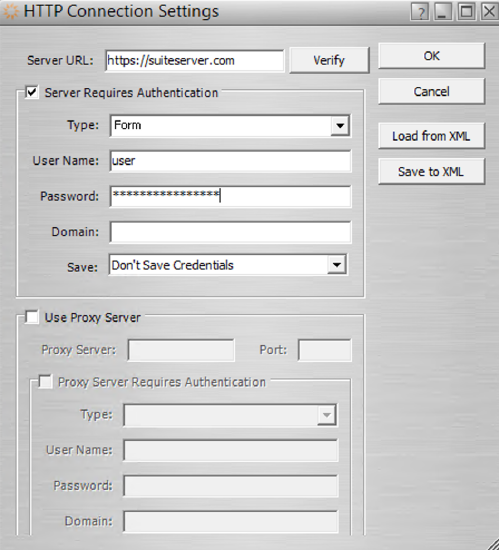
- Click OK.
- If needed, select the platform and database to which you want to log on and click Login.