Managing Documents in the Database
Secretariat allows you to organize and access documents related to a matter. Database storage of documents provides version control, system-wide accessibility, and improved security.
To Create a New File Record:
- Open the People module and add a new person or edit a person record.
- Open the Notes/History tab, and click the
New button.
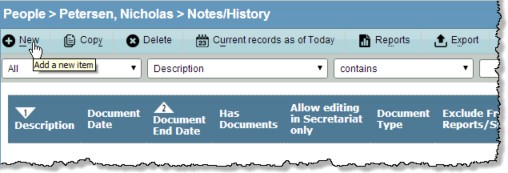
- Enter the appropriate information in the text boxes or select from the dropdown lists.
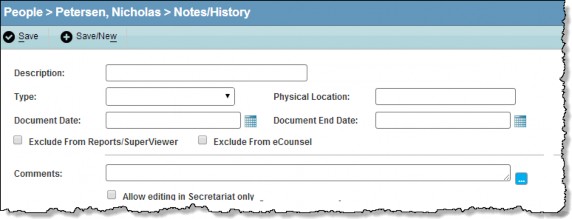
- Select the type of document being uploaded.
- Click the
Save button to save your changes.
- On the Notes/History Files subtab, click
New.
- On the Save File dialog box, click the Browse button to locate the file. You also can enter the file name manually, but you must enter the full path, including drive and extension (for example:
F:\Documents\Minutes\120399.doc).
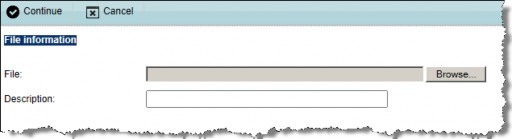
- Enter a description for the file, then click
Continue.
To Access Files Stored in the Database:
Files that are stored in the database may be copied to your hard drive in order to be viewed, edited, or printed.
- Select a file from the Notes/History Files subtab on the Notes/History tab.
- Click the
Lock/Unlock button to notify other users that the file has been checked out.
- Click the
Download button to open or save the file to your hard drive.
- Either click Open to open the file in the associated program or click Save to save the file to a default location. Click Save and select Save As to save the file to a location you specify. Navigate to a directory in which to save the file, enter a new name if needed, then click Save on the Save As dialog box.
To Save a File Back to the Database:
- Select a file from the Details area on the Notes/History/Charts tab.
- Click the
Lock/Unlock button if necessary.
- Click
Update.
- On the Save File dialog box, click the Browse button to locate the file.
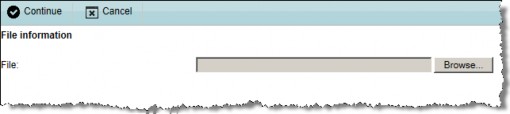
- Click
Continue.
The file index that is created when a file is saved to the database will attempt to match the current file with the file in the database. If the filename is different, you will get a message telling you that the filename does not match the one in the index.
To Delete a File from the Database:
- Select a file from the Details area on the Notes/History tab.
- Click the
Delete button.
- Click OK on the confirmation dialog box.
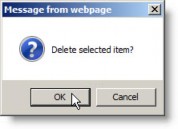
- The file will be saved to the hard drive and deleted from the database.

