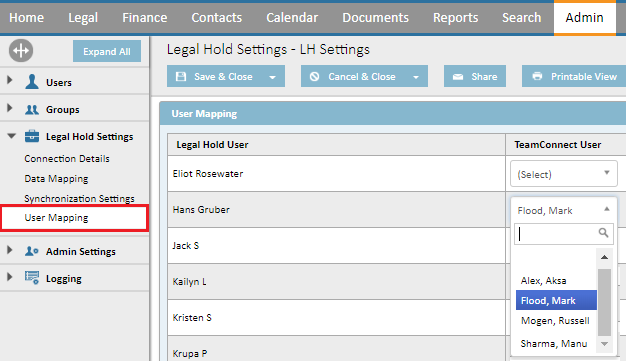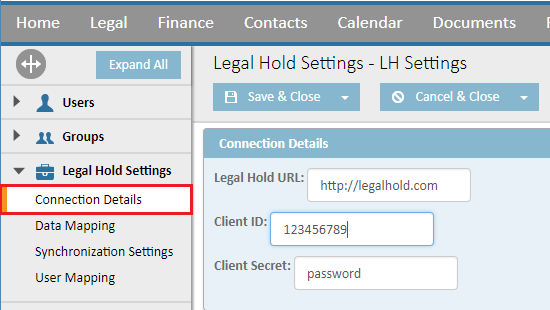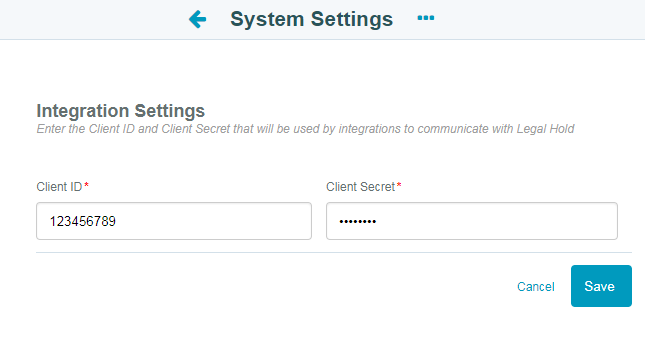LegalHold Settings in TeamConnect
Which LegalHold Settings are Configured in TeamConnect?
The LegalHold settings within TeamConnect allow system administrators to configure the following:
- The connection details between LegalHold and TeamConnect,
- What information is sent between LegalHold and TeamConnect,
- The synchronization schedule between LegalHold and TeamConnect
Users must have Administrative access in TeamConnect in order to access these settings.
How to Find the Settings
- Log into TeamConnect with System Administrator credentials.
- Select the Admin tab from the top banner menu, then select Legal Hold Settings. Each of the settings is described in detail below.
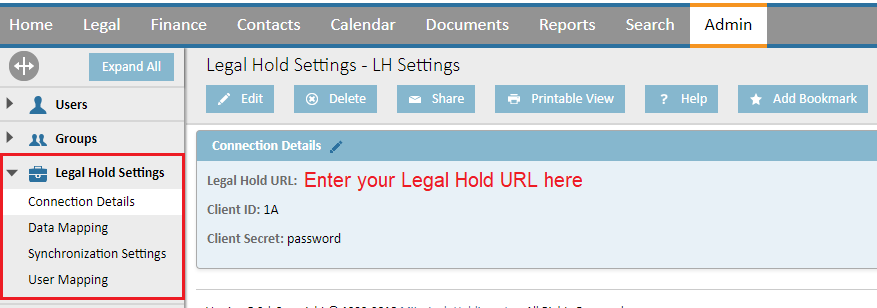
Connection Details for LegalHold Integration Setting
The Connection Details page is used to establish a secure connection between LegalHold and TeamConnect.
To edit these settings:
- Select the Connection Details menu option, then click Edit.
- Enter your company's LegalHold URL into the LegalHold URL field.
- Enter the Client ID and the Client Secret (password) then click Save & Close.
- Copy and paste your LegalHold URL into the first field.
- Enter a Client ID — this can be anything you want it to be, as long as it is identical on the LegalHold side.
- Enter a Client Secret (password) — this can be anything you want it to be, as long as it is identical on the LegalHold side.
The table below shows the system setting screens from TeamConnect and LegalHold. Note, the Client ID and Client Secret can be any value but the values have to match in both applications.
Note: In the example below the Client Secret is exposed, but in your instance this information will not be open text.
| TeamConnect Settings Screen | LegalHold System Settings Screen |
|
|
|
Data Mapping
System administrators have the ability to map the information that is synced from TeamConnect to LegalHold and vice versa.
To adjust this information, log in to TeamConnect as an administrator and navigate to the LegalHold Settings. Use the dropdown menu to change the mapping settings, then select Save & Close.
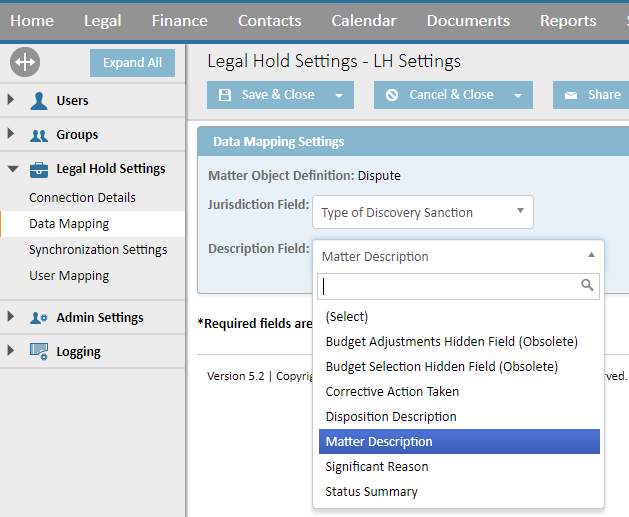
What information is sent between the two systems?
Synchronization Settings
See this page to learn about the synchronization settings between TeamConnect and LegalHold. In order to edit the sync settings, you must be a part of the System Administrator AND LegalHold Administrative Access user groups in TeamConnect. See this article to learn how to give users access to this group.
Edit the Sync Settings
Syncs can be performed manually or configured to run automatically based on the schedule that's set in the Synchronization Settings.
- Log into TeamConnect with System Administrator credentials
- Select the Admin tab from the top banner menu, then select Legal Hold Settings from the left sidebar menu.
- Select the Synchronization Settings menu option, then select Edit.
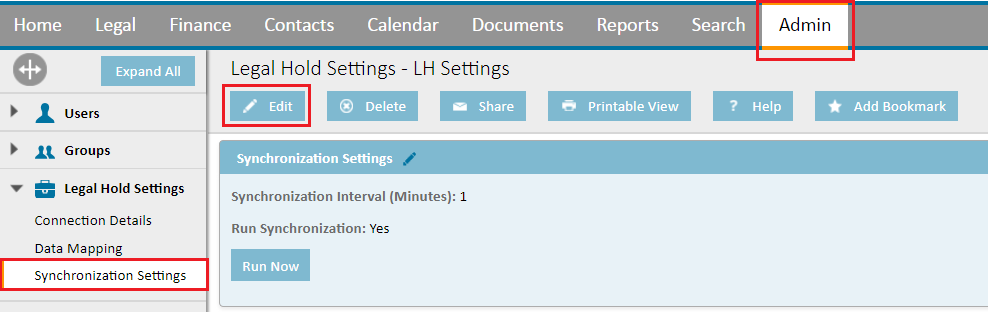
Select the Run Now button to force a sync.
Set Up an Automatic Sync Schedule
- Follow steps 1-3 above.
- Use the dropdown menu to set the sync interval schedule (in minutes).
- Check the Run Synchronization checkbox.
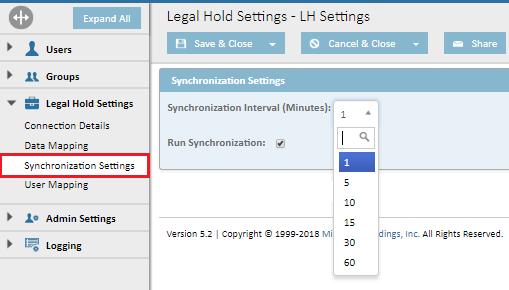
- Select Save & Close.
User Mapping
This setting is used to map TeamConnect users to LegalHold users. Mapping users in this screen is the first step in configuring matter security.
- Select User Mapping from the left sidebar menu.
- Select Edit.
- All users listed in LegalHold appear on the left side of the screen. Find the user you want to map, then use the dropdown to find the corresponding TeamConnect user you want to map to the LegalHold user.
- Select Save.