Set the Sync Settings between TeamConnect and LegalHold
What Information is Synced Between the Two Systems?
The image below details the information that is shared between LegalHold and TeamConnect.
Before Editing the Sync Settings
In order to edit the sync settings, you must be a part of the System Administrator AND LegalHold Administrative Access user groups in TeamConnect. See this article to learn how to give users access to this group.
Edit the Sync Settings
Syncs can be performed manually or configured to run automatically based on the schedule that's set in the Synchronization Settings.
- Log into TeamConnect with System Administrator credentials
- Select the Admin tab from the top banner menu, then select Legal Hold Settings from the left sidebar menu.
- Select the Synchronization Settings menu option, then select Edit.
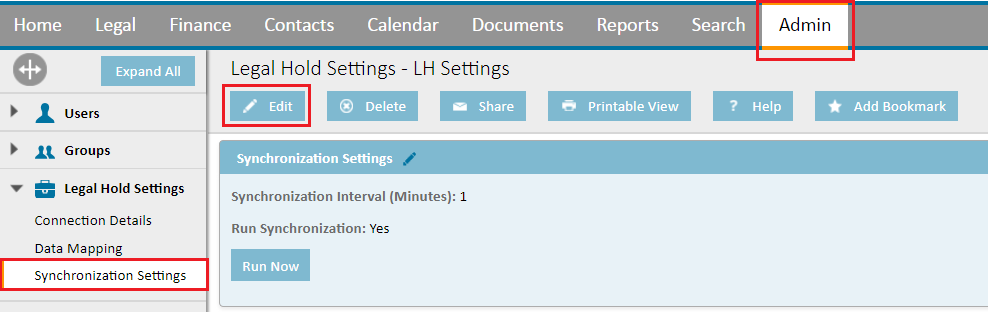
Perform a Manual Sync
- Follow steps 1-3 above (but do not click edit).
- Select the Run Now button.
The notification below will appear while the sync is running and will disappear if the sync was successful.

Set Up an Automatic Sync Schedule
- Follow steps 1-3 above and click the Edit button.
- Use the dropdown menu to set the sync interval schedule (in minutes).
- Check the Run Synchronization checkbox.
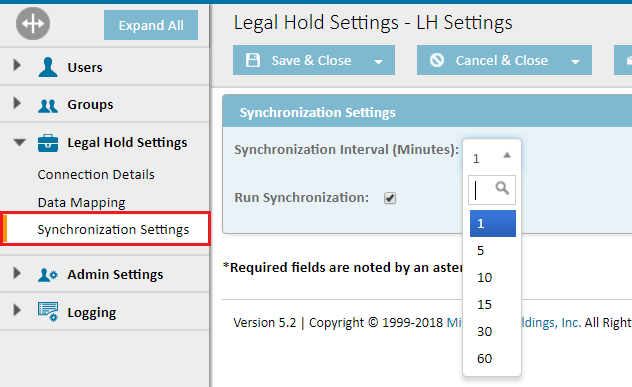
- Select Save & Close.

