Retired Categories
The Retired Categories in the Morning Report sidebar allows users to view matter records that are using retired categories.
Select a category level from the buttons above the Morning Report table.

To remove retired categories in a matter record and remove it from the Retired Category list, click on the matter number. You are redirected to the matter record's primary information screen.
In the Matter Navigation Bar, select any of the hyperlinks under Categories to add the corresponding category.
Important Note: Retired categories do not appear, so new categories added or adjusted are active.
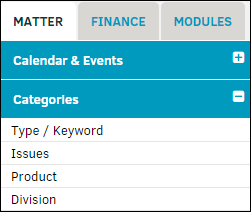
Type/Keyword or Issues
Select a type from the drop-down menu. The area to the right refreshes to display the available keyword or issues available. Click on the  icon to include it; the icon changes to green
icon to include it; the icon changes to green  . Click the green icon to remove the category from the record.
. Click the green icon to remove the category from the record.
Click Set Issues to select issues for the category, or Finish to skip that step. To make a category the "primary" click the  icon. The new primary is indicated with the
icon. The new primary is indicated with the  icon.
icon.
 —Category is not included
—Category is not included —Category is included
—Category is included
Product
Select a product category from the drop-down list. If subcategories are available, additional drop-boxes appear for selection. The first product to be added to a matter record defaults to primary. The percentage field defaults to 100%, but can be changed by typing directly into the text box. Click Save when finished.
Department
Select a department from the drop-down list. If subcategories are available, additional drop-boxes appear for selection. The first department to be added to a matter record defaults to primary. The percentage area defaults to 100%, but can be changed by typing directly into the text box. Click Save when finished.
For additional information about these categories, please refer to Categories section in the Matters module.
Retired categories can only be reinstated by the site administrator. Please refer to the Administrator User Guide for more information.

