Adding a Firm or Vendor
To add a firm or vendor, access the Firms & Vendors tab from within a matter record.
Note: Make sure you have the proper permissions to edit firm/vendor involvement by going to People | In-House Legal Department | Your Profile | Matter Permissions | People/Modules.
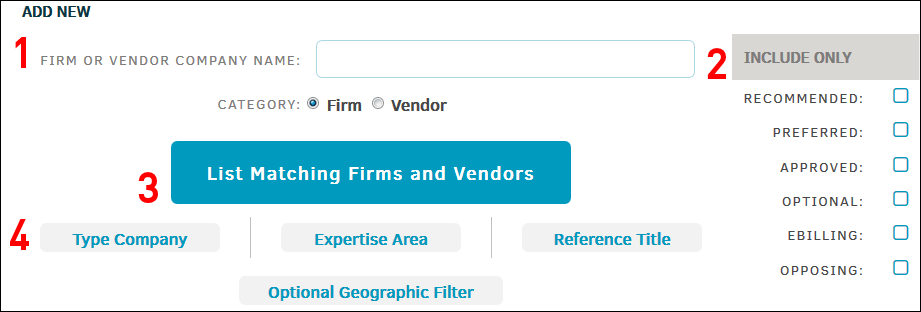
- Narrow your search results by entering the firm or vendor company name in the text box.
- Press the List Matching Firms and Vendors buttons (3) to display a list of all firms and vendors that have the search criteria included in their name.
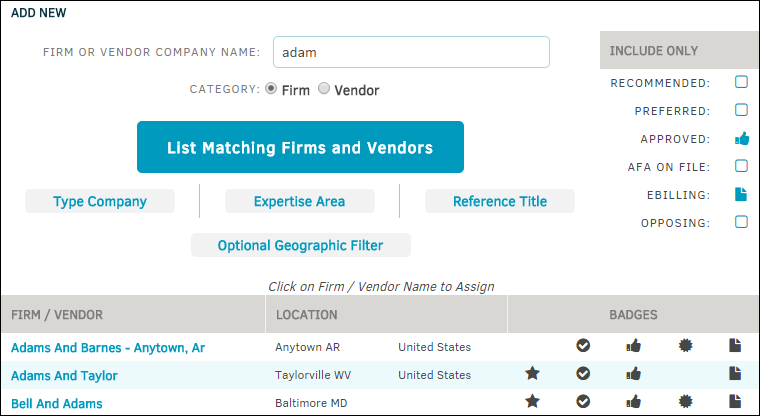
- Press the List Matching Firms and Vendors buttons (3) to display a list of all firms and vendors that have the search criteria included in their name.
- Select badge options from the Include Only table to further narrow your search results; this makes it easier for you to monitor the firm-to-matter relationship.
- An icon appears on the selected box and matches the badges in the Firm/Vendor list. Click List Matching Firms and Vendors to apply these changes.
Important Note: Because the firm/vendor badges are customizable by site administrators, these links may have a different description than what you see here and may have different titles that coordinate with your company's business language.
- An icon appears on the selected box and matches the badges in the Firm/Vendor list. Click List Matching Firms and Vendors to apply these changes.
| Badge | Data |
|---|---|
| Recommended | |
| Preferred | |
 |
Approved |
| AFA on File | |
| e-Billing | |
 |
Opposing |
- If you do not need to customize or filter your search, click List Matching Firm Vendors to produce a list of vendors from which to choose
- Customize your searches using the optional information bars.
- The "Type Company" field allow you to find companies that focus on a certain area of law:
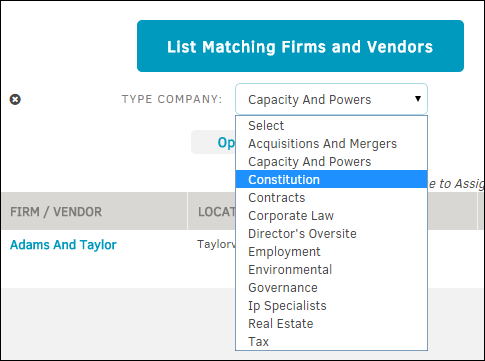
- The "Expertise Area" field finds a firm or vendor with skill or knowledge in a particular field.
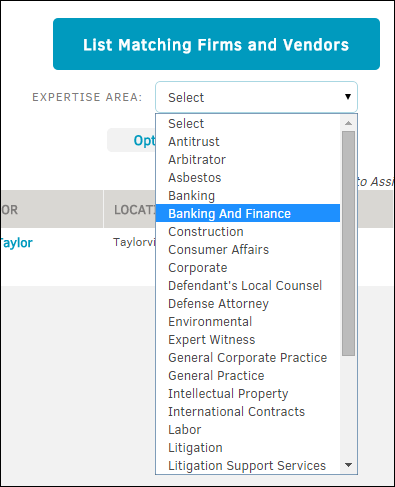
- The "Reference Title" field focuses the search on a specific role designation or patent.
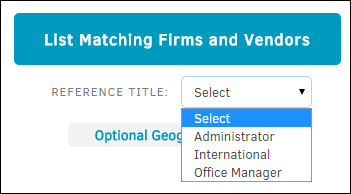
- Find firms and vendors in a certain location using the Optional Geographic Filter.
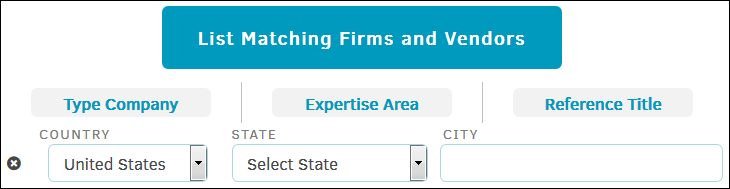
- The "Type Company" field allow you to find companies that focus on a certain area of law:
After selecting the desired firm or vendor from the list, you are directed to a new screen. From here, view the firm or vendor's assignment permissions, accounting/alternate fee agreement with their accounting ledger number, and staff members.
Click the checkbox next to each action to assign permissions.
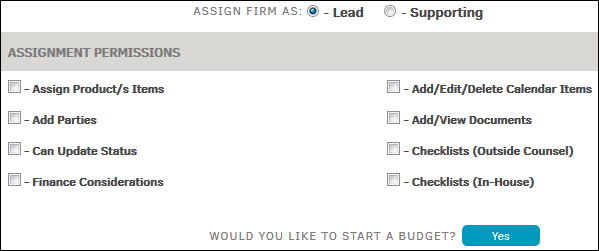
When assigning a firm to a matter, carefully review the section on Assignment Permissions. Use the checkboxes to activate the pertinent functions for the firm associated to this matter. (To change the permissions of a previously assigned firm, use the Edit link.)
Important Note: A firm’s role in the matter (i.e. Lead, Supporting) does not impact these permissions.
|
Permission |
Function |
|---|---|
|
Assign Product/s Items |
Outside counsel has an Edit link on the Products tab, allowing them to make adjustments to the products associated with the matter. |
|
Add Parties |
Outside counsel is able to see all parties/entities assigned to the matter and is able to assign new parties and search your parties’ data. The firm and its employees are also able to call up a list of all the parties in your database. Grant this permission with caution. |
|
Can Update Status |
Outside Counsel has the permission to update the status of the matter. |
|
Finance Considerations |
The firm has an Invoices tab within the matter. If this box is not checked, the firm must go to the Finance Navigation Bar in order to view invoices for that matter. |
|
Add/Edit/Delete Calendar Items |
The firm is not only able to view future matter events, but can also edit, delete, and add new matter events through the calendar icon. If the box is not checked, outside counsel is only able to view matter events that have been entered by the client. |
|
Add/View Documents |
Outside counsel is able to upload files into the Document Bank for the assigned matter, and is able to both view documents and edit a document’s category and synopsis text—provided that the document bank access settings allow outside counsel access. If the box is not checked, outside counsel does not have a Documents tab within the matter and cannot view any of its documents. Allowing outside counsel to upload documents into the Document Bank can reduce company expenses—no more charges for receiving or printing out large, faxed documents. Note: You may wish to periodically monitor outside counsel’s use of the Document Bank. |
|
Checklists (Outside Counsel) |
Your site administrator has established checklist questions specifically for use by outside counsel. When logged in, the law firm can review their checklists and respond. |
|
Checklists (In-House) |
The law firm has View/Edit access to any checklists created for in-house use. |
Start a budget by clicking Yes under the assignment permissions. Then, select budget type by Phase, Task, or Worksheet and assign a frequency of Lifetime, Monthly, Quarterly, or Yearly. Decide if you want the budget due by a certain day by selecting the first check-box and changing the date as necessary. Check the boxes below to place the due date on the Lawtrac Matter calendar, and/or set a reminder on a specified date.
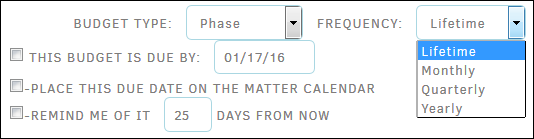
Change or enter agreement high points that invoice approvers can use to aid their invoice evaluation by clicking the radio button next to Yes under Accounting/Alternate Fee Agreement. Click the radio button  and enter details if desired to set alternate fee arrangements for the firm on this particular matter. The text will appear on all invoices from this firm for this matter.
and enter details if desired to set alternate fee arrangements for the firm on this particular matter. The text will appear on all invoices from this firm for this matter.
For companies that use a different accounting ledger number for every matter/outside counsel assignment, enter it in the space provided.
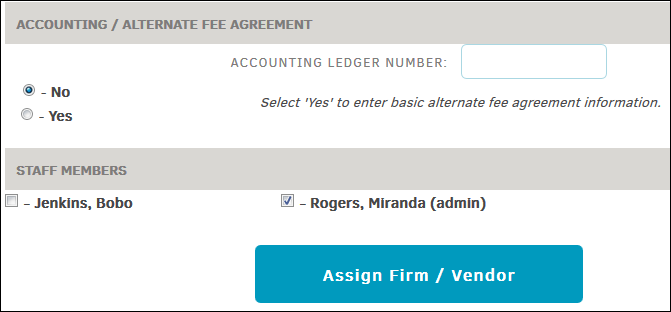
Before clicking the Assign Firm/Vendor button at the bottom of the page, check the boxes next to available staff members to include them in the assignment. Assigning the firm or vendor will redirect you to the Firm & Vendors tab, where information of the assigned law firms will be displayed in the Active List .
- If your vendor uses Collaborati, navigate to Application Administration | Application & Database | Scheduled Tasks to sync Lawtrac to Collaborati.
Select CollabSync from the task table, then click Run Now. This allows the vendor to view the associated matter from the Collaborati application.
Run Now. This allows the vendor to view the associated matter from the Collaborati application.
Note: If you do not have the appropriate permissions to access Application Administration, a site administrator must execute this task.

