Linked Records
From the Linked Records tab, you can create a link between two matter records.
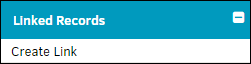
To create a linked record:
- Start by entering a search reference in the text field.
- Use the radio buttons to search for records which are open, closed, or both.
The amount of information put in this field determines how narrow your search results are.
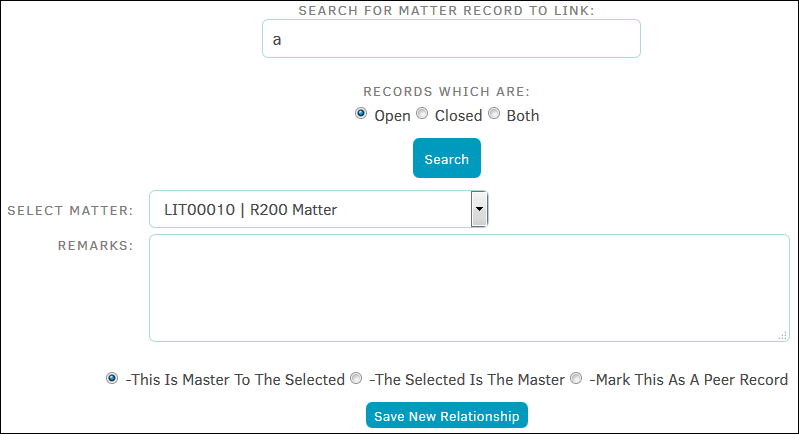
- Select the desired matter from the drop-down list, and add remarks by typing into the available text field.
- Use the radio buttons to distinguish what type of record is being linked.
- Click Save New Relationship.
You are notified of a saved link with a green check mark at the bottom of the page.
Once a linked record has been created, it can be edited by clicking  .
.
View the matter associated to the linked record by clicking the highlighted code.
After creating the first link between two matters, refresh the matter page by clicking the  icon at the top right of the page. Now when you click on Linked Records in the Matter Navigation Bar, the hyperlink View Links appears.
icon at the top right of the page. Now when you click on Linked Records in the Matter Navigation Bar, the hyperlink View Links appears.
From the View/Edit Link Record Information section, you can add a comment by typing into the available text box and clicking Save Comments. Delete association with the record using the  icon.
icon.
Note: Some fields may not be available for editing depending on your matter permissions.

