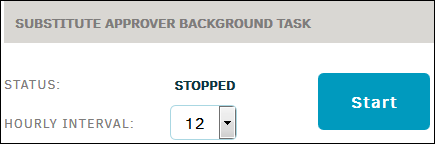Approver Review
The Approver Review hyperlink from the Finance Option sidebar under Invoicing allows site administrators and super users to view the maximum sum of an invoice that an individual is allowed to approve. Administrators may also transfer all pending invoices from one individual to another and select substitute approvers.
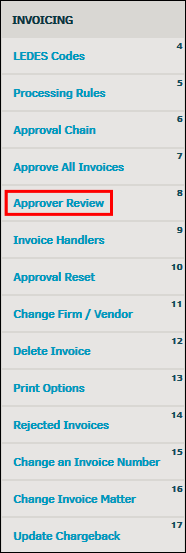
The Invoice Approver Review table lists each individual who has permissions as an invoice approver, the maximum amount for which the individual is allowed to approve, the individual's status as an active Lawtrac user or the termination date, and whether the individual is listed as a substitute approver ( ) or has a substitute approver assigned to him/her (
) or has a substitute approver assigned to him/her ( ).
).
Transfer Invoice Approval Tasks
Transferring invoices permanently moves all current invoices to another in-house user for approval/rejection. This is a one-time transfer; invoices created after this transfer stay with the originally assigned approver. It is best practice that this be done for individuals who show up as terminated under the Termination column (the release date appears in orange). Once a user is terminated, the user can no longer be selected as an approver for an invoice.
- Click the name of the individual from whom you'd like to transfer invoices.
An action bar opens to the right. - Change the invoice approval amount by typing into the text box, then click Update.
The individual retains the same amount for currently pending invoices until those existing invoices are approved; this way no invoices are unnecessarily deleted if the changed amount is lower than the original amount. - From the "Transfer all Pending Invoices to" drop-down list select the individual who will receive the transferred invoices, then click Change.
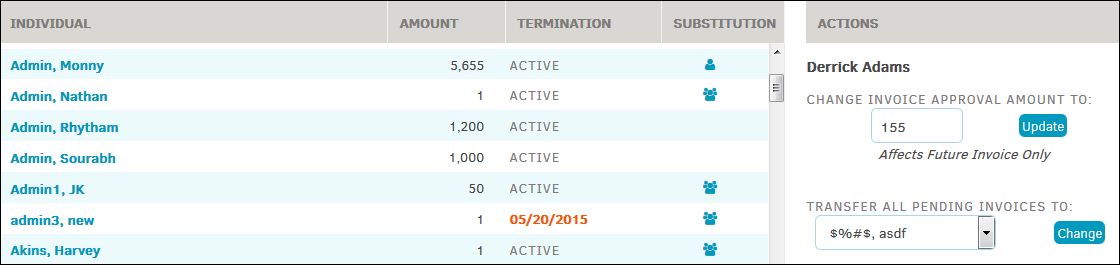
Assign a Substitute Approver
New to Lawtrac 4.1, temporary substitute invoice approvers can be assigned in the event that an in-house user is, or will be, out of the office for any period of time. These settings only affect invoices; to permanently assign a substitute to cover the user's entire role within assigned matter records go to Application Administration | Legal Team | Approver Substitutions.
Temporary substitute approvers are assigned to individual Lawtrac users, rather than to individual invoices, so a substitute may have multiple invoices. An individual substitute cannot be assigned to multiple users.
The substitute approver gains all the permissions of the original approver at the time of effect, regardless of the substitute's permissions. The substitute can edit and undo their own adjustments to line items, but are not allowed to undo adjustments made by other users, even the user for whom he or she is substituting. Once the substitution period is over, permissions are reset.
Because the original approver cannot take action on an assigned invoice while the substitute approver is assigned, it is best practice to only assign the substitute while the original approver is absent and immediately remove the substitute when the original approver returns. To avoid the necessity of logging into the application to manually remove the substitute approver, start and end dates accompany the substitution—but the substitute can still be removed manually at any time. After the expiration date has passed, the substitution is removed automatically from the system and the invoice approval reverts to the original user.
Approval chains on the invoice detail page will show the active substitute approver. The Invoice Logs tab within the invoice shows both the name of the original and substitute approver, and who made changes to the invoice. The Invoice Logs page in Application Administration records the date the substitution was made, who made the change, and when the substitution expired or is set to expire.
Note: If the original user is released (terminated) before the substitute's expiration date ends, the substitute approver's role will still expire based on the commands set, but the approval action is not assigned back to the original user. Instead, you must assign a new user to the approval chain, or that role remains empty.
To assign a substitute approver:
- Click the original approver's name to open the action bar to the right. If the original approver is a substitute for another user (identified by the
 icon), a substitute cannot be selected for this user (this prevents circular substitution).
icon), a substitute cannot be selected for this user (this prevents circular substitution). - From the drop-down menu titled "Select a Substitute Approver" choose the individual who will be taking the original approver's place.
- Use the
 icons to select a start date and an end date.
icons to select a start date and an end date.
Note: Start and end dates cannot be past dates. - Click Substitution On. To release the substitute at any time, return to the action bar for the original approver and click Substitution Off. If a substitute is being replaced by another substitute before the expiration date ends, you must first click Substitution Off for the current substitute before you can select a new one.
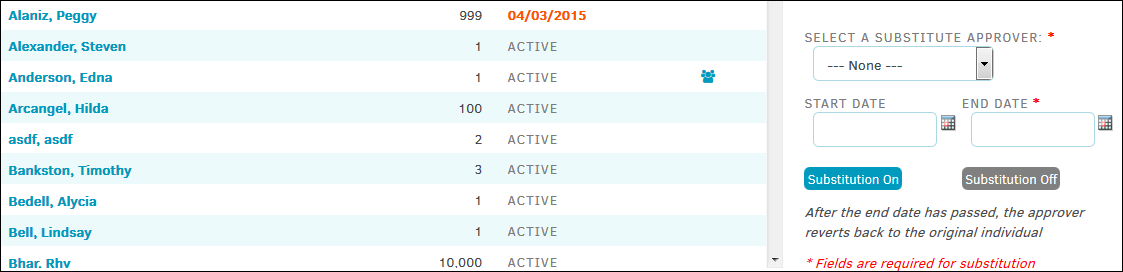
The bottom of the page contains the Substitute Approver Background Test. The application checks for substitution activation and expiration at the determined hourly interval. Set the hourly interval to run more often if there are substitutions that may be ending soon, or run the interval less often if there are few to no substitutions ending. This reduces the amount of scripts running in the background and keeps the application running at optimal speed.
Set the interval by selecting the number of hours from the Hourly Interval drop-down list and click Start. Once the background test is running, click Stop at any time to cancel the job.