Retrieve Data Backup to New CMO iOS App
Goal
After reviewing this guide, you will be able to retrieve the data previously backed up on a new CMO iOS app.
Please reach out to CMO Support to discuss if your backed up data is compatible with the new CMO iOS app before continuing
Prerequisites
- Ability to login to iOS CMO App
- iOS USB cable to connect iOS device with computer/ laptop
- iTunes Software installed on the intended computer/ laptop
Steps to Retrieve CMO iOS Data on New App Version
Backup Data from Original iOS App
Review the following article for detailed steps on how to backup data from the CMO iOS App
Uninstall Original iOS App
- Once data has been backed up for the app, hold the iOS app until a small X appears on the app
- Click the X to delete the app
Install New iOS App
Reach out to your CMO Admin to see which method you should use to download the iOS app for CMO, then follow either article listed below:
Retrieve Backed Up Data on New iOS App
Connect to iTunes
-
Begin by connecting iOS device to the intended computer/ laptop using the USB cable
-
Navigate to iTunes Software and Click on your iOS device icon displayed on the top left panel
_to_Mitratech_Support_Team-1.png?revision=1&size=bestfit&width=671&height=448)
Go to Apps
- Click Apps from the left window under iPad Settings
- CMO App is now visible on the right hand screen under Apps installed on the device
_to_Mitratech_Support_Team-2.png?revision=1&size=bestfit&width=1307&height=388)
Replace SQLLite File
- Select 'Add File'
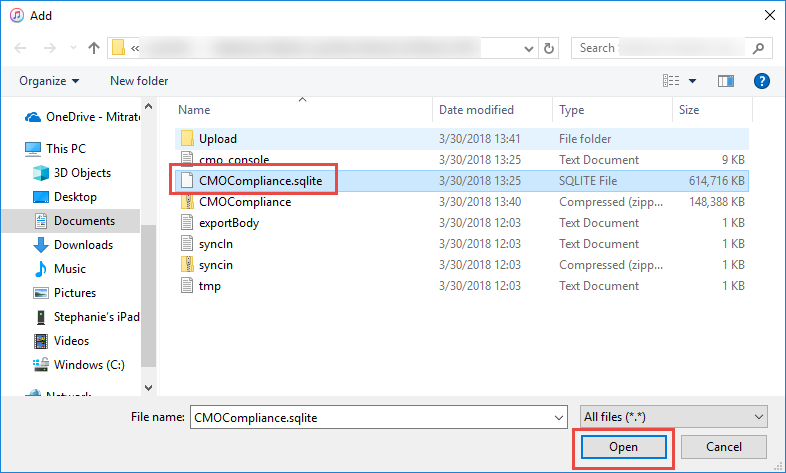
- Select the 'CMOcompliance.sqllite' file from where you previously backed up the data from the original CMO iOS App
- If a prompt appears to choose to 'Replace File' then replace the files with the saved 'CMOcompliance.sqllite
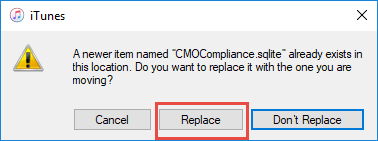
Sync Events/Actions on CMO iOS App
- Open the CMO iOS App and go to the Sync tab
- Select Sync Events/Action

