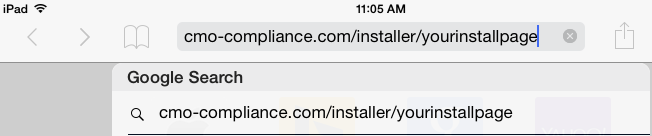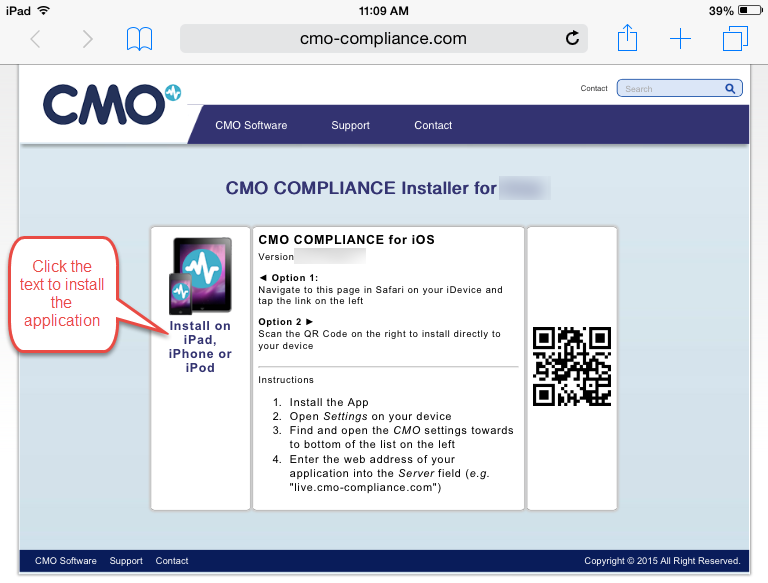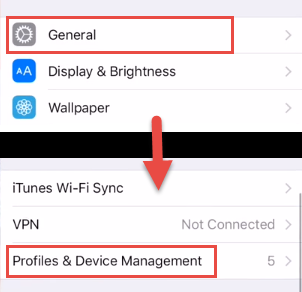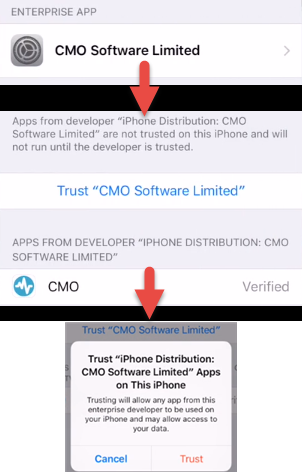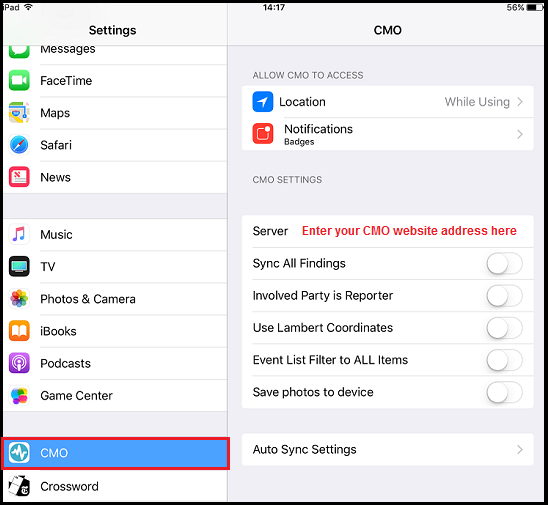Download CMO for iOS via the Installer Page
There are 3 steps in the installation process:
- Install the application.
- Establish a trusting connection between the app and the mobile device.
- Connect the iOS device to the CMO Compliance server.
Each step is explained in detail below. Before you begin, ensure that an older version of the application is not already installed on your device and all your data on your device is synced to the web. Please follow the steps below to ensure you are ready to download the new CMO app:
Sync all Data from Device to Web and Delete Old CMO App
- Go to iOS Device and ensure all events are set to sync by clicking the sync icon (circular double arrows). The icon will turn green when the Event is ready to sync
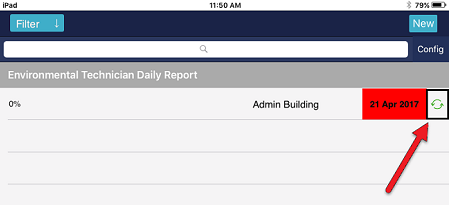
- Go to the Sync screen and click "Sync Events/Actions"
- Once all events and actions are synced to the web, delete the app by holding down the CMO app icon then click the X
Install the CMO app via Installer Page
Follow the instructions below to install the CMO application on an iOS mobile device:
Do not open the app after the download is complete. Navigate to the iOS settings after the app is finished downloading (see below). |
|
Important Note: Users will receive the following error message if they attempt to open the app immediately after downloading (shown in image).
If prompted, click Cancel and review the Trust this Device section of the documentation for further detail.
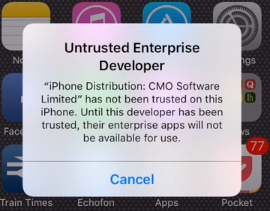
Trust this Device
First-time users must allow their iOS device to Trust the CMO Application before using it.
|
|
Connect your Device to the CMO Server
The instructions below detail how to connect your iOS device to the CMO server. The instructions are written using an iPad, but will work for an iPhone as well.
Sync All Findings : Syncs finding that are in a closed or open status. Involved Party is Reporter: When sending back to server, this changes the reporter of the event to the selected involved party (shown as reporter on the schedule new event screen). Use Lambert Coordinates: Stores GPS location data as X, Y, Z, rather than Lat / Long. Event List Filter to All Items: Defaults the new event back to all templates, rather than the last template that was performed. Save Photos to Device: Keeps copy of camera / audio attachments on the local storage even after sync and the event they were attached to leaving the device. Auto Sync Settings: The settings in this screen control how often (if at all) your device automatically syncs Admin, Events, and documents. See the Auto Sync Settings page for further detail.
Watch this video for detailed information on how to set the iOS server address.
|
If your screen locks during this step: If you do not have the ability to enter any of the information outlined in the steps above, double click the home button on you mobile device and swipe the settings screen up to close it. Reopen the settings and repeat steps 1-3. Contact your CMO administrator if you are still having issues. |