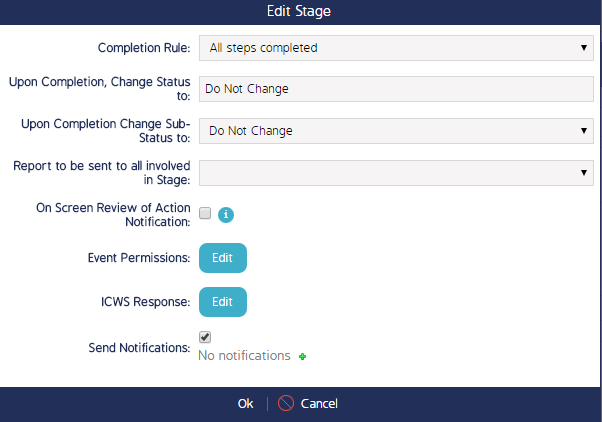Step 3: Configure Workflow Transitions
The last phase in the Workflow configuration process is configuring the transitions from one step to another. Transitions are displayed as a play button shown in the middle of each step.
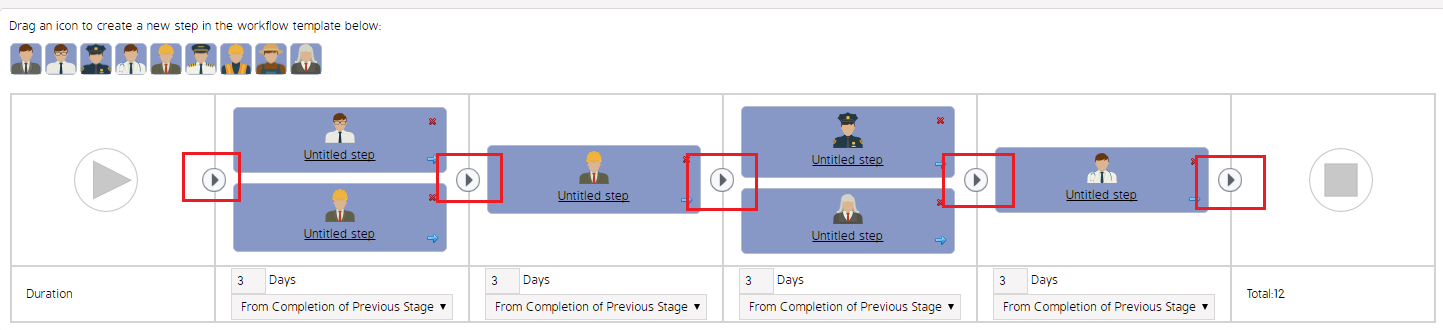
There are several different transitions:
- Initial Transition - this is the first play button, and is responsible for initiating the Workflow. Workflows can be manually or automatically initiated - navigate to the Initiate a Workflow page for further detail.
- Step-to-step Transitions - these notify the roles in the next step that their attention is required in the Workflow.
- Initiate/Complete Workflow Response (ICWS) buttons - these buttons are configured in a Form (not in the Workflow). When clicked, they progress the Workflow through a transition, from one step to another, or to the start/end of a Workflow.
Note: Before configuring transitions, ensure that all Forms and ICWS buttons are configured and set. Navigate to the Ignore Default User Settings section to learn more about configuring ICWS buttons for Event Workflow. An alternative option would be to configure the Workflow first, then ensure that the appropriate ICWS buttons are in the correct place within the Form.
Configuring the Initial Transition:
None of the fields in this screen are *required. Best Practice suggests leaving this transition as-is. Navigate to the Initiate a Workflow page for more information on configuring Workflow initiation options.
- Click the initial transition button.
- The Edit Stage pop-up screen will appear.
Note: the initial transition has fewer fields because the Workflow has not yet begun.
- Enter the desired information and click Ok.
|
Configuring Other Transitions
Use the links below to learn more information about the following topics related to the Edit Stage/Transition screen: |
|
The table below details each field in the Edit Stage/Transition screen (image above):
|
Field |
Description / Action |
|---|---|
|
Completion Rule |
Use this drop-down if multiple Responsible users have been set for the previous step. If there are multiple, adminisrators can define if all steps should be completed before moving to the next step. |
|
Upon Completion, Change Status To |
Use this drop-down menu to assign a status to the step after or following this transition, or if the ICWS button is clicked. Note: This step is most important to set up in the final transition to assign a Complete or Closed status to the completed Workflow. |
|
Report To Be Sent To All Involved In Stage |
Use the drop-down menu to select a report that will be automatically sent out to all users involved in the next step. |
|
On Screen Review of Action Notification |
When checked, when a user clicks the ICWS button that transitions from one step to the next in a Workflow, a pop-up box will display on the screen noting the next step in the Workflow, the name of the responsible for that step and it's due date, as well as any report that is configured to be attached. |
|
Event Permissions |
Event permissions are different from Role permissions. While Role permissions are generalized for the CMO application, Workflow permissions only apply to which roles can see/edit certain sections and questions. Permission configuration in both places can conflict with each other. Users are not granted any permissions by default. Each user's permissions must be configured. If a user is not explicitly granted a permission to a section or response, they will not have access to it. |
|
ICWS Responses |
Use this field to map skip-ahead ICWS response buttons to queue specific transitions. ICWS response buttons are configured within the Forms module, but are used in Workflows to move through transitions or to skip over certain steps in the Workflow. The Configure ICWS for Event Workflow page details how to configure ICWS buttons for Workflow configuration. |
|
Send Notifications |
Click this to create custom notifications. |