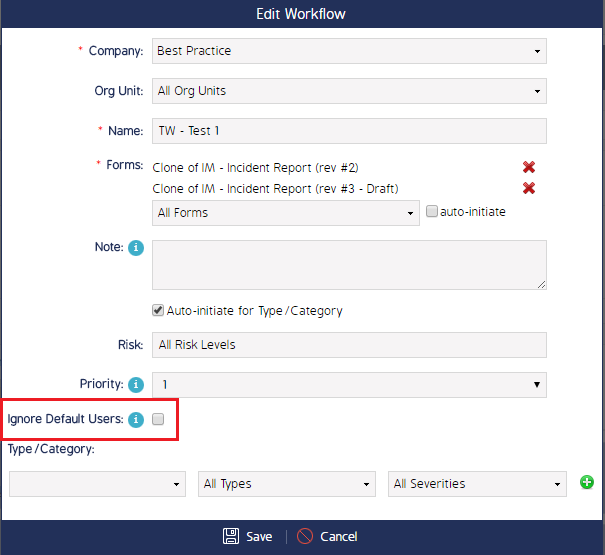Edit Event Workflow Permissions
Permissions granted within the workflow allow Roles to access, view, or edit sections and/or questions within a Form. Role permissions can also be assigned via Admin > Roles, which affects the behavior of the whole application for that Role. Permission configuration in either place will affect how the Form questions can be viewed or edited. Users are not granted any permissions by default - each user's permissions must be configured. If a user is not explicitly granted a permission to an object or response, they will not have access to it.
Note: Permission restrictions follow 'the rule of least access'. For example, if User A has been granted minimal permissions via Admin > Roles, but is given full permissions in a Workflow, their actions/responses will reflect the minimal permissions set in Admin > Roles.
By default, all roles will be given view and edit permission for each section and question. These permission do not overwrite the permission of the user's role, and will not show role-restricted questions or responses to users with view/edit permission in the Workflow. Additionally, these permissions do not override visibility permissions or perform permissions granted to the user by their Role. A user without Perform enabled in their role will not be able to edit the questions or sections the Workflow permissions grant them edit privileges for.
Edit permissions in an Event Workflow Transition:
|
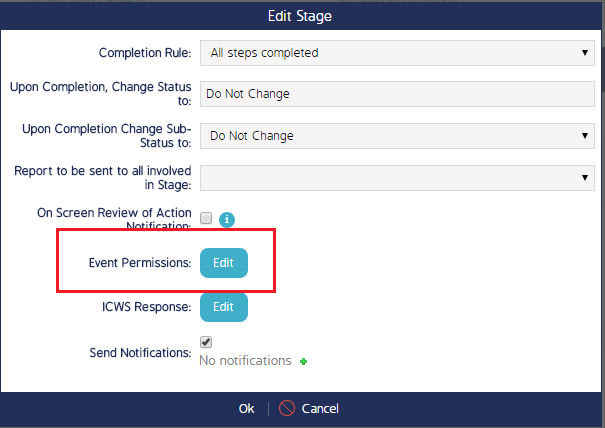 |
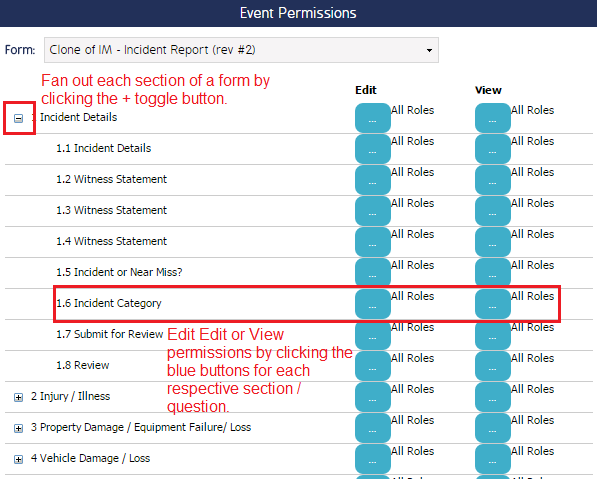 |
|
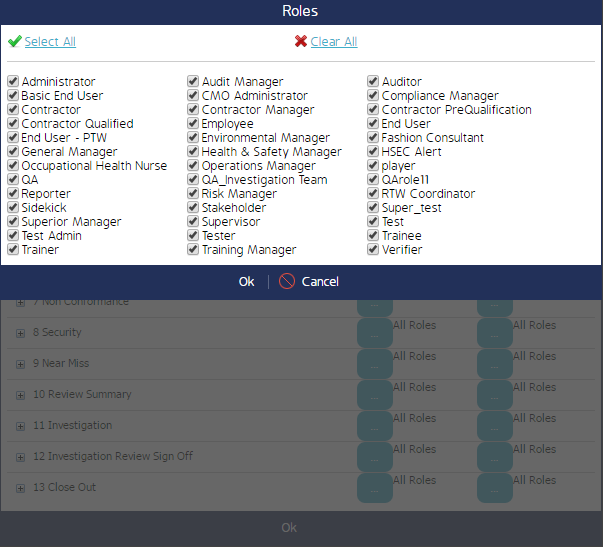 |
Ignore Default User Settings:
What is a default user?
Default users are set for any combination of roles or job titles within an Entity. If a user is assigned as a default user, then any action assigned to that role/job title from an Event Workflow will auto-assign it to the relevant default user for that Entity.
Where are default users configured?
Default users are set by following this path:
Admin > Entities > Click into an Entity > Default Users tab. Here, the administrator can assign one default user to each role. It is possible to assign one person to several roles, each role can only have one name assigned to it. For example, Dave can be assigned as a Reporter and an Auditor. However, Dave and Rebecca cannot both be a Reporter.
How do I turn this field on in the Workflow?
This field does not populate in the Workflow by default. To configure this field, follow this path:
Admin > Business Rules > Fields tab at top of screen > Entity Form > Default Users check box.
What happens if I leave it un-checked?
Leaving this field un-checked will allow the default user settings to act as they normally would. For example, if Dave is the default user for Reporter and an Auditor (set in the entity) then any actions assigned to a Reporter or Auditor will automatically go to Dave.
How does it affect my Event Workflow if checked?
If the Ignore default user settings check box is checked in the New Workflow screen, the Workflow will ignore the Default User settings that were set within the Entity.
|
To enable this feature in the Workflow:
|
|