Invoice Review - Tips and Tricks
Invoice Review
Acuity’s invoice review feature provides a variety of methods to analyze an invoice. Use these functions depending on your particular focus at the time; for example, staffing, expense management, trial preparation, or research on a specific witness. For more written material on Invoice Review, see Reviewing Invoices
Using the Line Item Filter
- On the Line Items tab, click the Filter Line Items to expand your options:
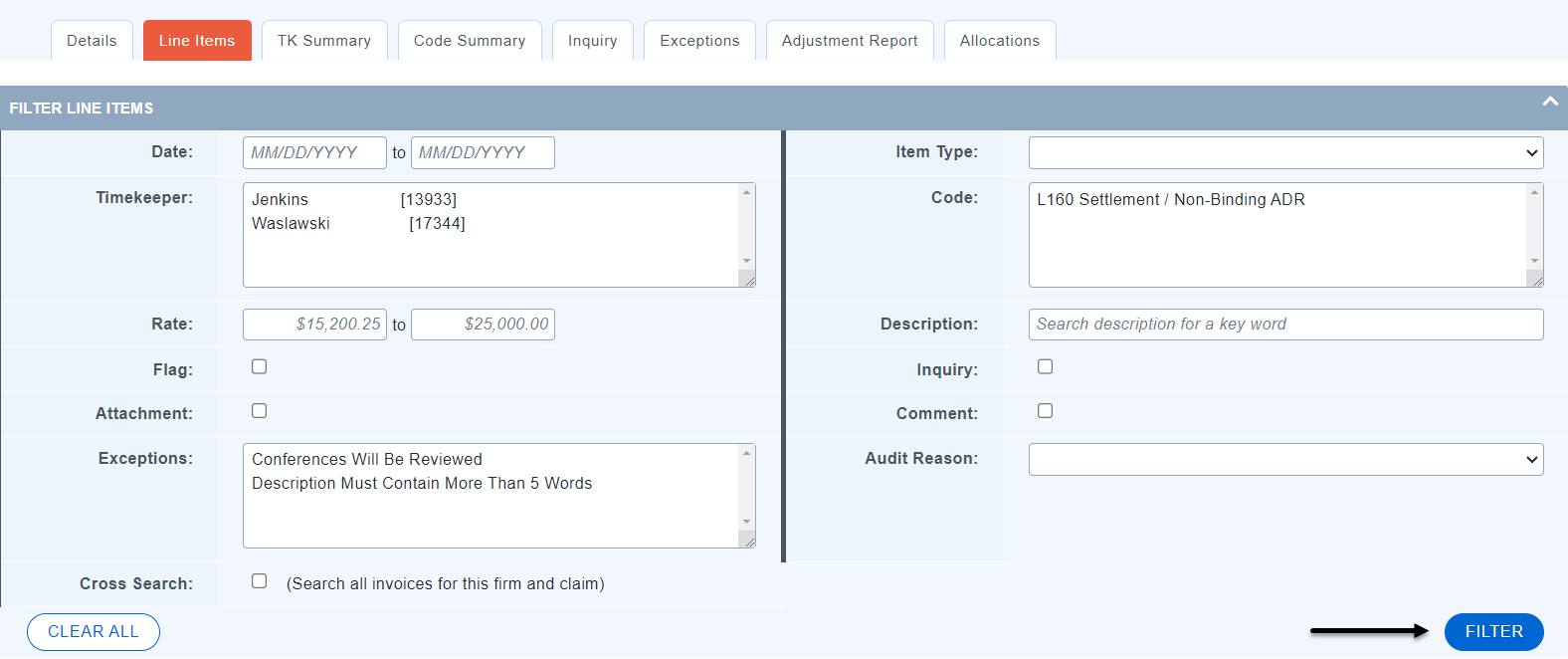
Available filter options and a brief description of each below:
- Date – searches for a particular date or date range based on line item date (the date the work was performed)
- Item Type - review by Fee or Expense only
- Timekeeper – select one or several TK’s. This displays only the TK’s who have billed time/performed work on your invoice
- Code – displays all the codes used on the invoice. Select one or several
- Rate – search for a specific billable rate
- Description - use a keyword to search for specific text, i.e. a witness name, or document
- Flag – display only flagged items. Use flags like Post-It notes – items you want to remember, circle back to, or have the next reviewer pay attention to
- Inquiry – narrows your search to any lines containing a dispute
- Attachments – narrows the display to only line items that have an attachment
- Exceptions – narrows your search to any lines containing items triggered by your billing rules, for example: “Duplicate fee line item - exact”
- Audit Reason - filter on specific areas of write down
- Cross Search – search ALL invoices for the same firm and claim combo
Set Flags
For quick future reference, you can flag all of the items in your filtered search; the flags will remain when the filter is removed
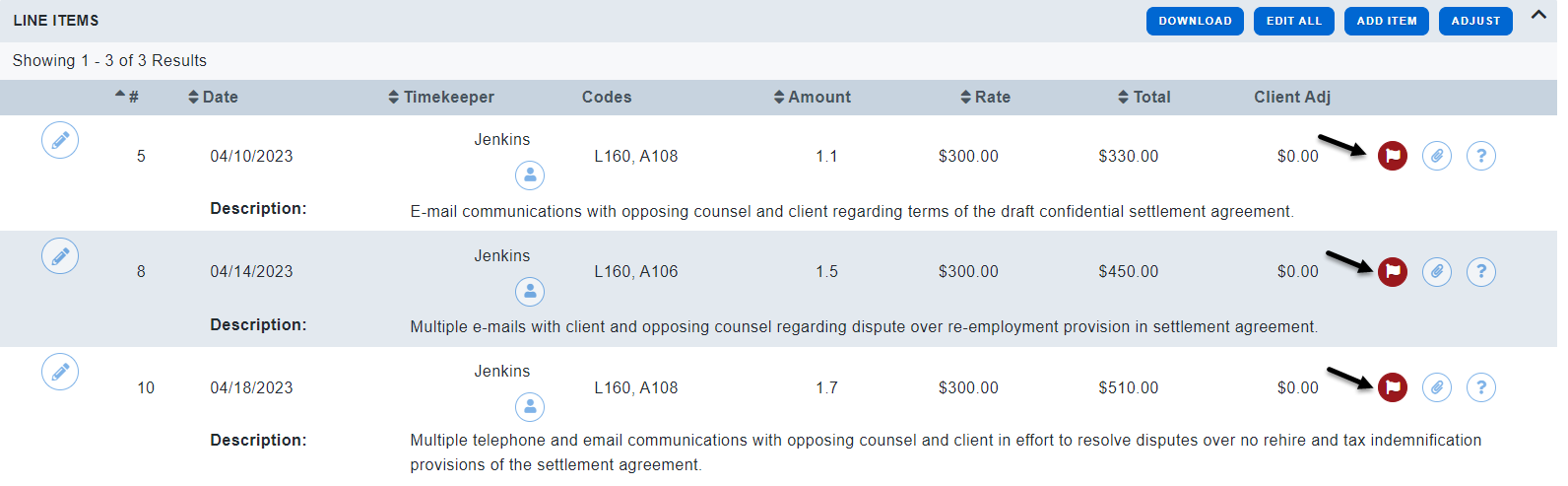
Adjustments
- You can adjust the billed amounts, the TK’s rate, or apply a general percentage adjustment.
- The feature gives you a preview of your adjustment total
- Click Cancel if the Adjustment does not look as expected
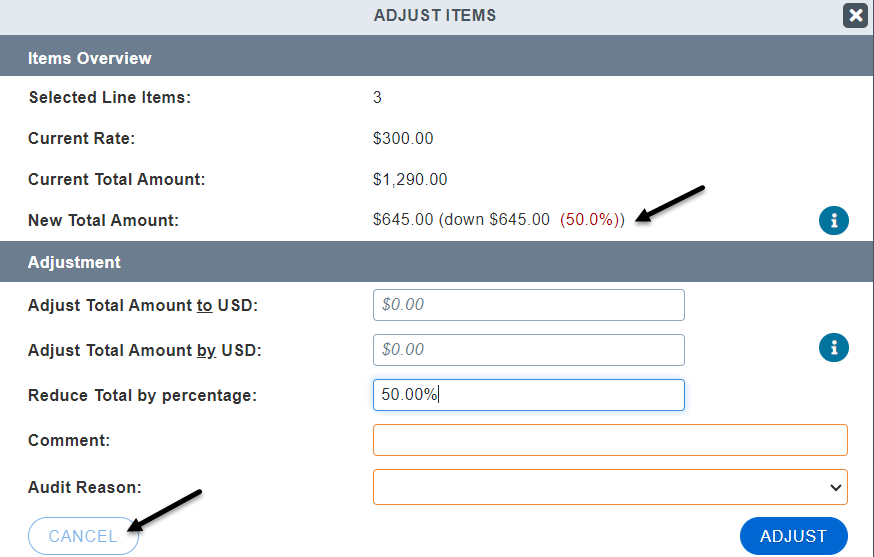
Note: There is no undo option after committing an adjustment. If you make an adjustment mistake, Delete the invoice and ask the firm to Resubmit
TK Summary
Use the TK Summary tab to quickly review a specific timekeeper and analyze a law firm’s staffing models.
- Click on the timekeeper’s name to make adjustments (this links you back to the Line Items tab, pre-filtered for this timekeeper)
- Click the scissor icon to make a quick adjustment to their Total Amount to dollars, Total Amount by dollars, Rate to dollars, Rate by dollars or by a percentage.
- Observe the Total Hours and Fees previously Approved for the same claim on the far right
- Download options available
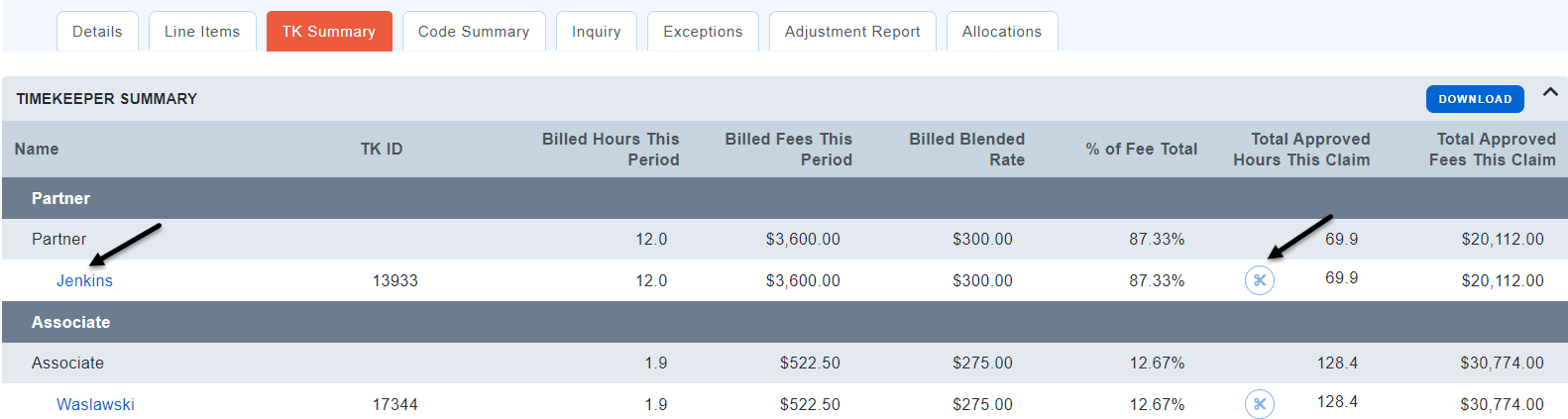
Note: Always pay attention to the ADJUST preview before applying. When in doubt, CANCEL
Code Summary
Use the UTBMS Summary to view a task and/or expense code summary of all the work performed on your invoice, and an overall total for the claim.
- Click on the code/title to make adjustments (this links you back to the line items page, pre-filtered for this code)
- Click the scissor icon to make a quick adjustment to the Total Amount to dollars, Total Amount by dollars, Rate to dollars, Rate by dollars or by a percentage.
- Observe the Amount previously Approved for the same claim on the far right
- Download options available

Exceptions
The Exceptions Summary tab is the quickest way to review what’s “questionable” with your invoice – what key words have been flagged for your review; what back up documentation is required; did a timekeeper bill more than the maximum allowed per day; etc. Rules that trigger Exceptions are entered based on each client’s Billing Guidelines. For more written instructions on Exceptions, see Exception Basics
- Click on the chevron to review all the line items flagged for the specified exception
- Hover over the Exception name to display an explanation of the rule (see below)
- You may make adjustments to each line item here, as well as on the line items tab
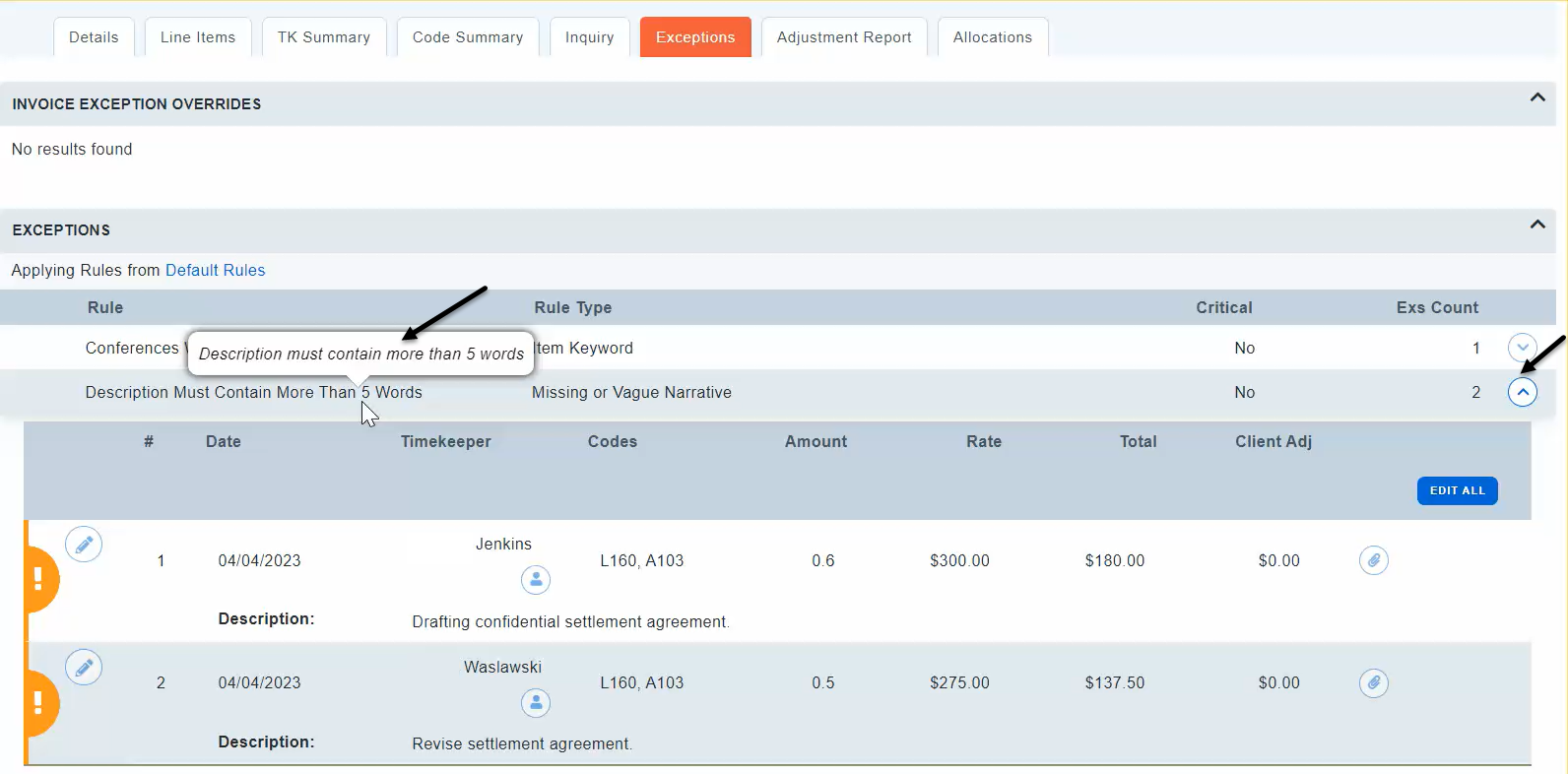
For video material on Invoice Review, see How to Review Compliance

