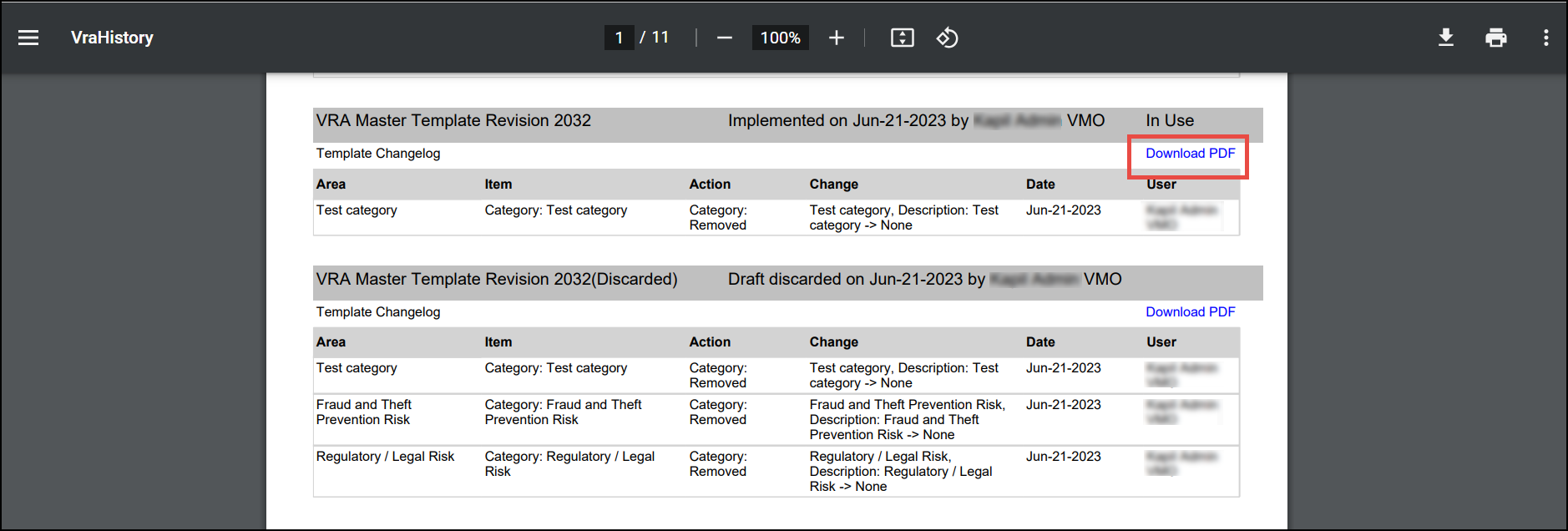VRA Master Template Feature Guide
VRA Master Template Feature Guide
Vendor Risk Assessment (VRA) Master Template Summary
The user now has enhanced visibility into the version history and audit log for the Vendor Risk Assessment (VRA) Master Template. Starting today, all changes to the draft template will be logged and each newly implemented template will be available as a PDF. The user has an ability to edit and compare the template in "draft" mode without impacting the current VRA system template. The visibility of draft changes will be enhanced as described below.
Edit VRA Master Template workflow/UI changes
Follow the below steps to open the VRA Master Template page:
Click the Edit VRA Master Template under Tools.
The user interface now includes two new major features:
- Show Draft Changes? toggle
- Red exclamation mark
Show Draft Changes?
By using the "Show Draft Changes" toggle, the user can show or hide all the tags for their own preferences.
When the toggle is enabled (set to Yes), a red exclamation mark will be displayed next to any items that have pending changes along with the tooltip (“Changes pending implementation”). If the toggle is disabled (set to No), the page will not display any draft flags, and will function as it currently does.
By default, the "draft" tag is visible to all the users of the draft template until the template is implemented.
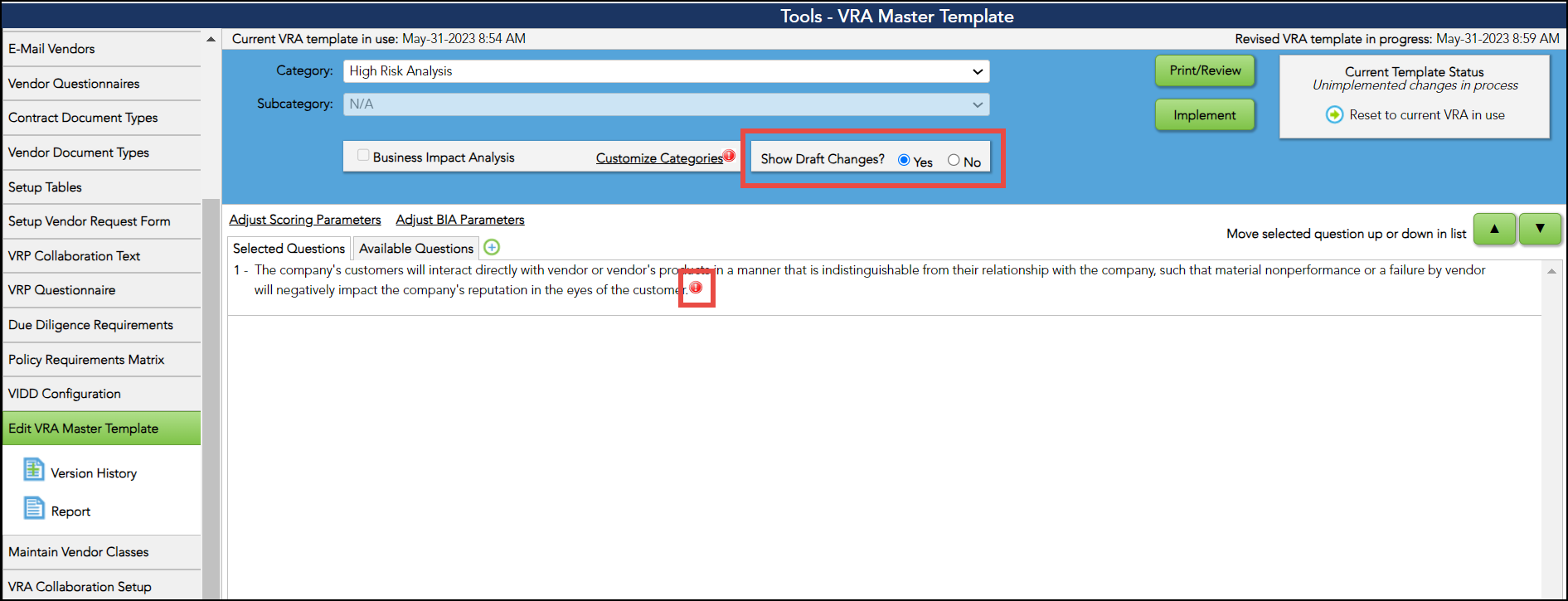
- Click Print/Review button, select the Template option (Template In Process).
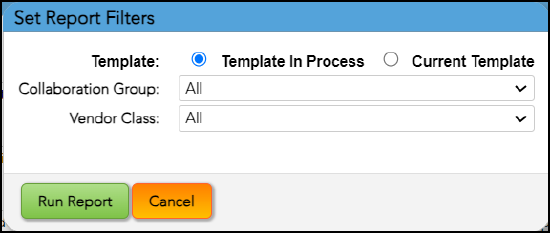
- Click Run Report to generate the updated report.
Draft Template changes:
When viewing the draft template via the Print/Review button, pending changes will now be highlighted for ease of comparison with the current template. The draft template header is enhanced by incorporating the DRAFT TEMPLATE label and the Key: New | Edited | Moved | Deleted accompanied by the color coding. The colors yellow, green, blue, and red highlight the complete questions and components of questions (answer, answer score, collaboration group, vendor class, or question text) to indicate the changes that have been implemented.
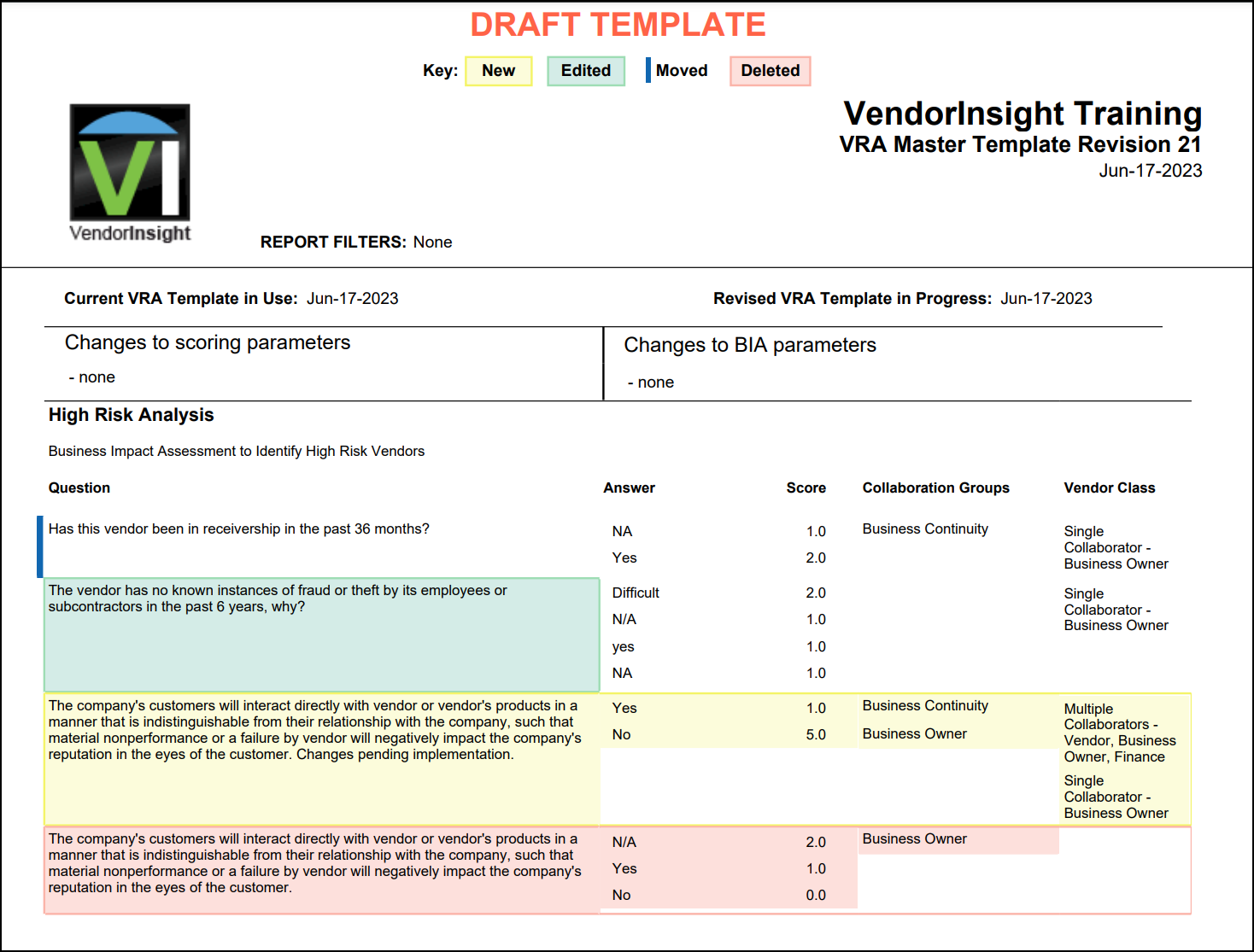
- Multi-color logic is implemented in the Draft Template PDF to indicate the multiple changes to the subcategory under the Customize Categories section.
- Any new question/answer/collaboration group/vendor class/ subcategory is added or moved from Available Questions to Selected Questions, it will be highlighted in yellow.
- When any changes are made in the Available Questions for question/answer/subcategory, the changes will not show in the draft template.
Note: Any edits, moves, or additions performed will not be visible or displayed.
- Any question/answer/subcategory is edited, and specific changes will be highlighted in green.
- Any item (question/answer/subcategory) is moved, a blue sidebar line will be used to indicate its new location in the PDF.
- Any question/answer/collaboration group/vendor class/subcategory is deleted, the entire text will be highlighted in red to indicate that it has been removed.
- When a question is removed from the "Selected Questions" section, it will be moved to the "Available Questions" section. However, if a question is deleted from the "Selected Questions" section, it will be permanently deleted.
- When any subcategory name/description is changed: the name/description alone will be highlighted in green.
Note: If any item (question/answer/subcategory) is removed or deleted, it will automatically be shown at the bottom.
The modified values of Scoring parameters, BIA Parameters, Adjust Risk Score Thresholds, Adjust Risk Threshold Labels, and Expirations values are displayed at the top of the pdf along with the labeled text. If the 3-tier company is edited, the page looks like below:
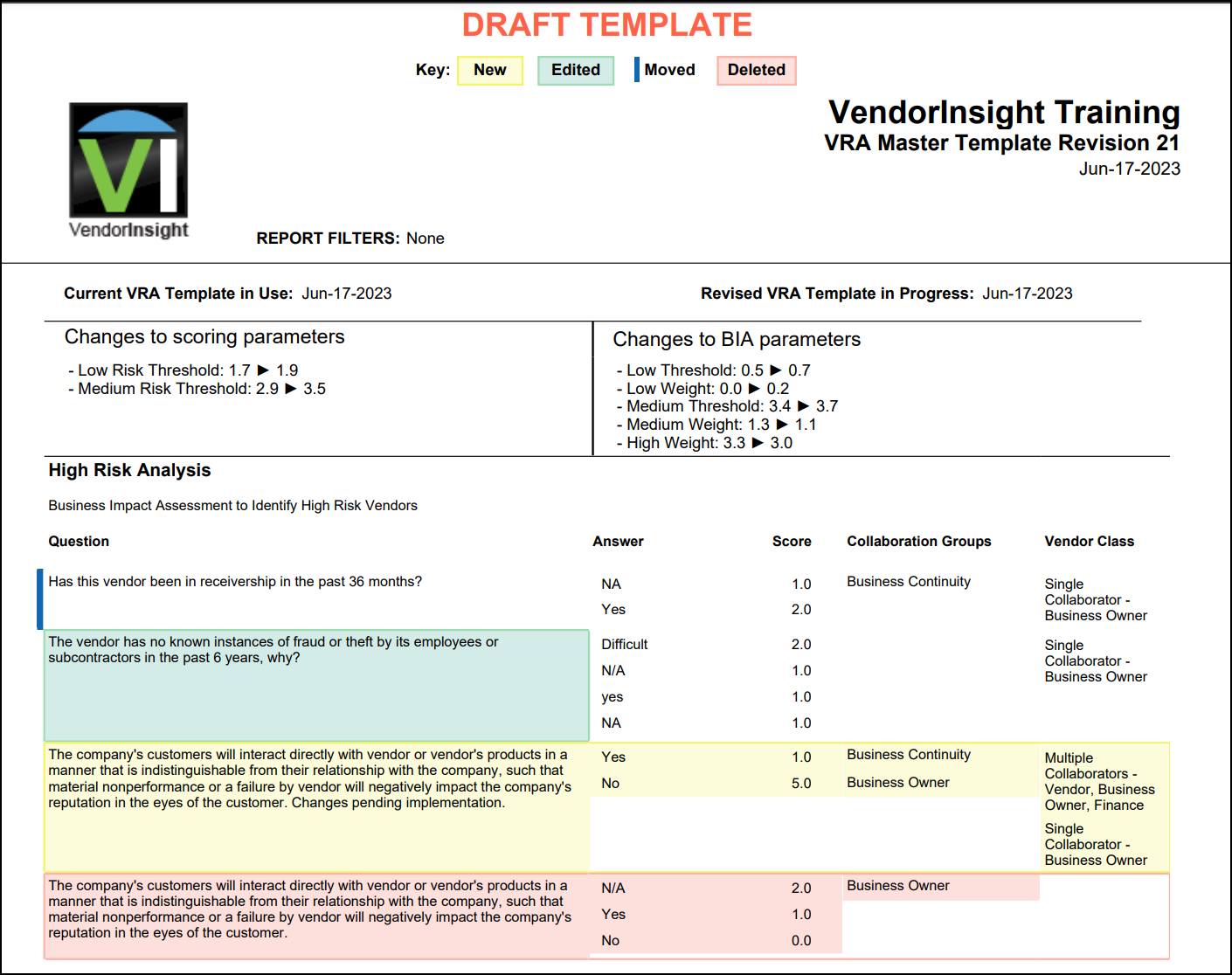
If the company is 5-tier, Adjust Scoring Parameters will open in a separate page, where a user can Adjust Risk Score Thresholds, Adjust Risk Threshold Labels and Expirations, and BIA Category Weighting.
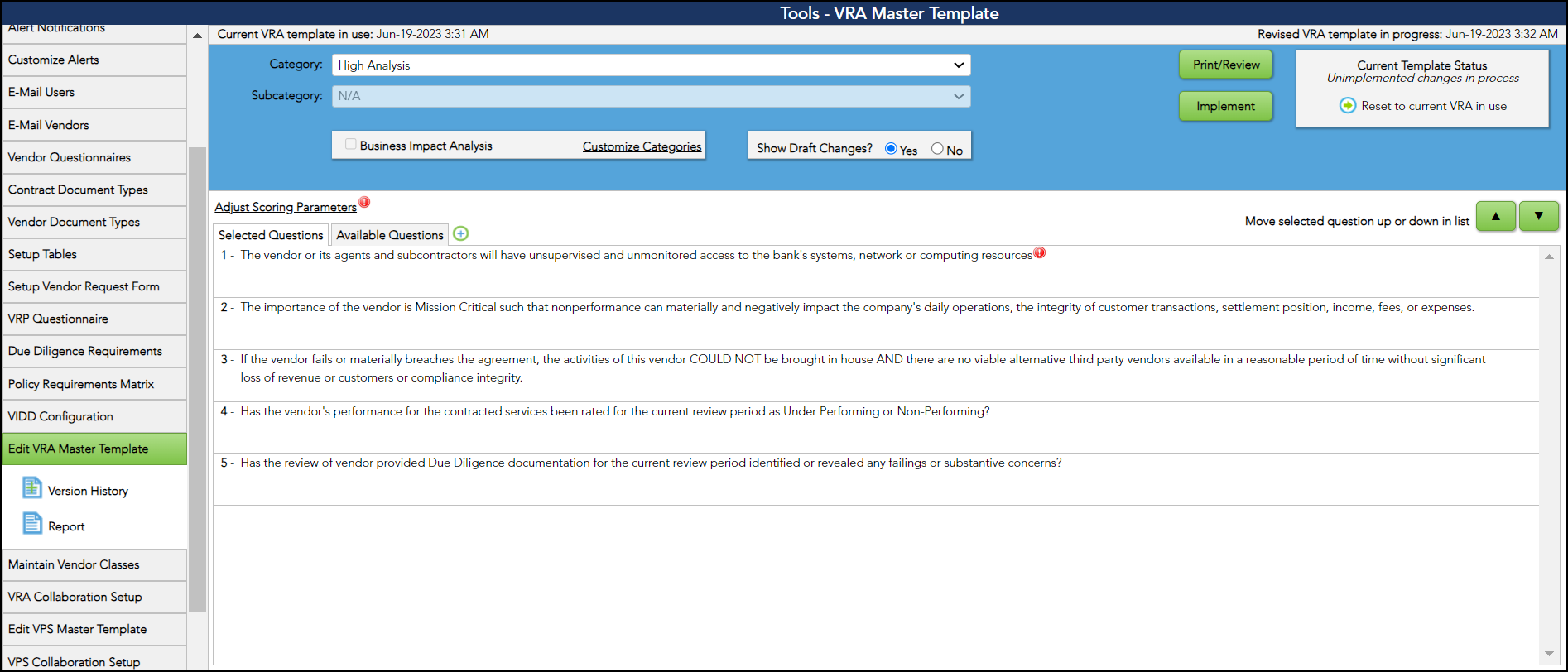
A red exclamation symbol is added to the VRA Master Template Scoring Parameters page to display next to any items that have pending changes along with the tooltip (“Changes pending implementation”).
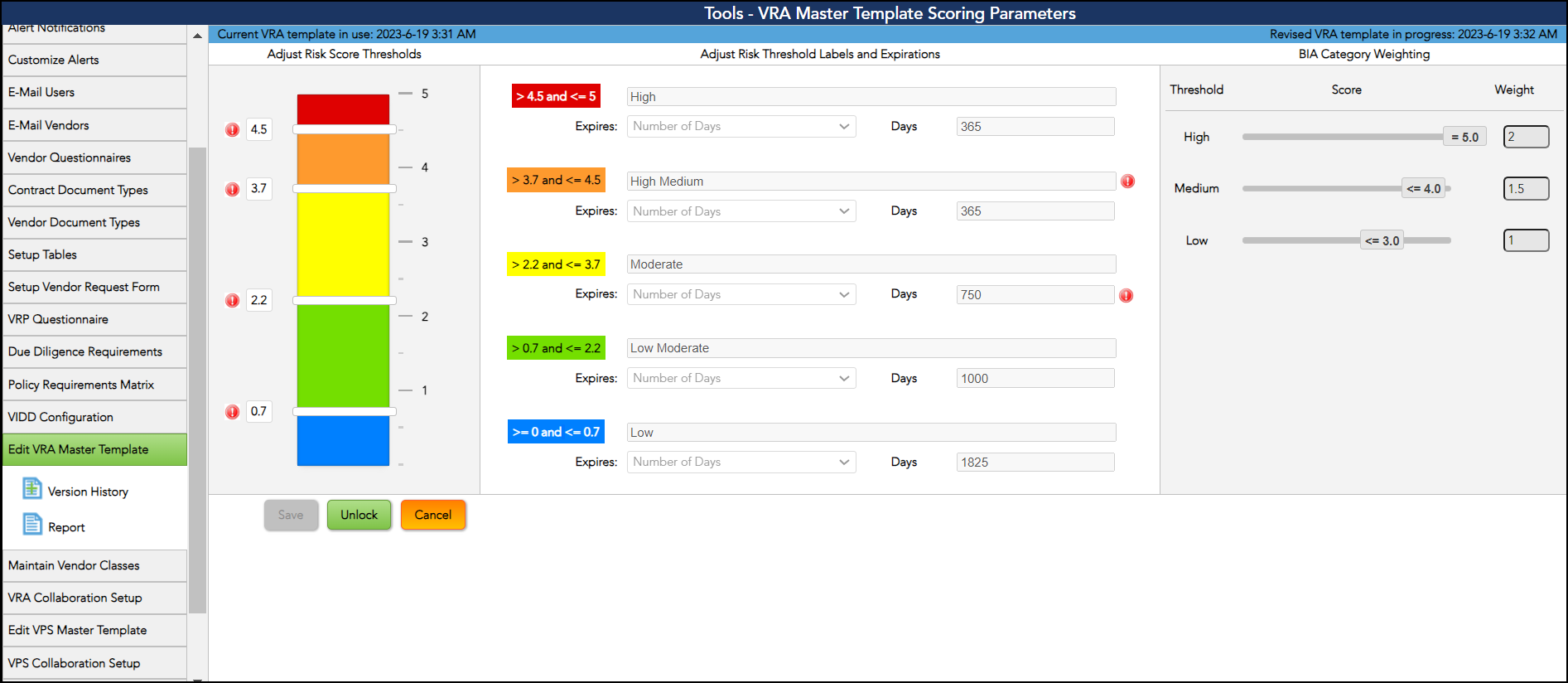
Implement button:
An Implement button is available below the Print/Review button to confirm the changes.

After clicking the Implement button, the following modified fields will be displayed: Edited parameters, questions, answers, groups, and classes, etc.
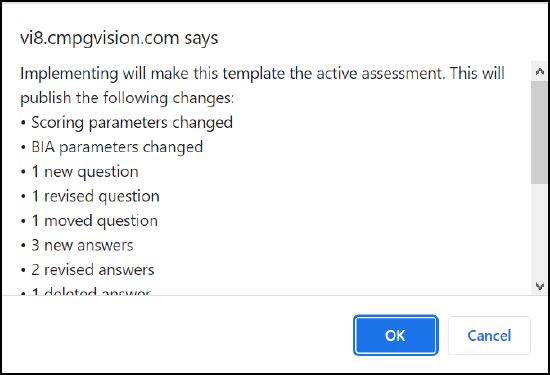
Click OK to save the changes or click Cancel to return to the VRA Master Template page.
Version History
The version history report will be accessible in two formats:
- An on-screen audit trail/changelog.
- A printable or savable PDF document.
The template versions implemented, will be organized into sections. The sections will be listed in chronological order, with the newest version appearing at the top and the oldest version at the bottom.
Follow the below steps to see the version history:
- Click Tools, select Edit VRA Master Template.
- Click Version History.
The template header displays details about the template and provides a link to the PDF version.
- Header information - implemented template:
- Template revision number
- Implemented date of template
- Person who implemented template
- PDF for that template
- Currently in use - flag to show on the template that is currently in use
- Header information - In-progress draft template:
- Template revision number
- Text: "Draft template - not yet implemented"
- Header information - non-implemented template (when the changes are discarded):
- Template revision number
- Date draft changes were discarded
- Person who reset the template
- PDF for that template
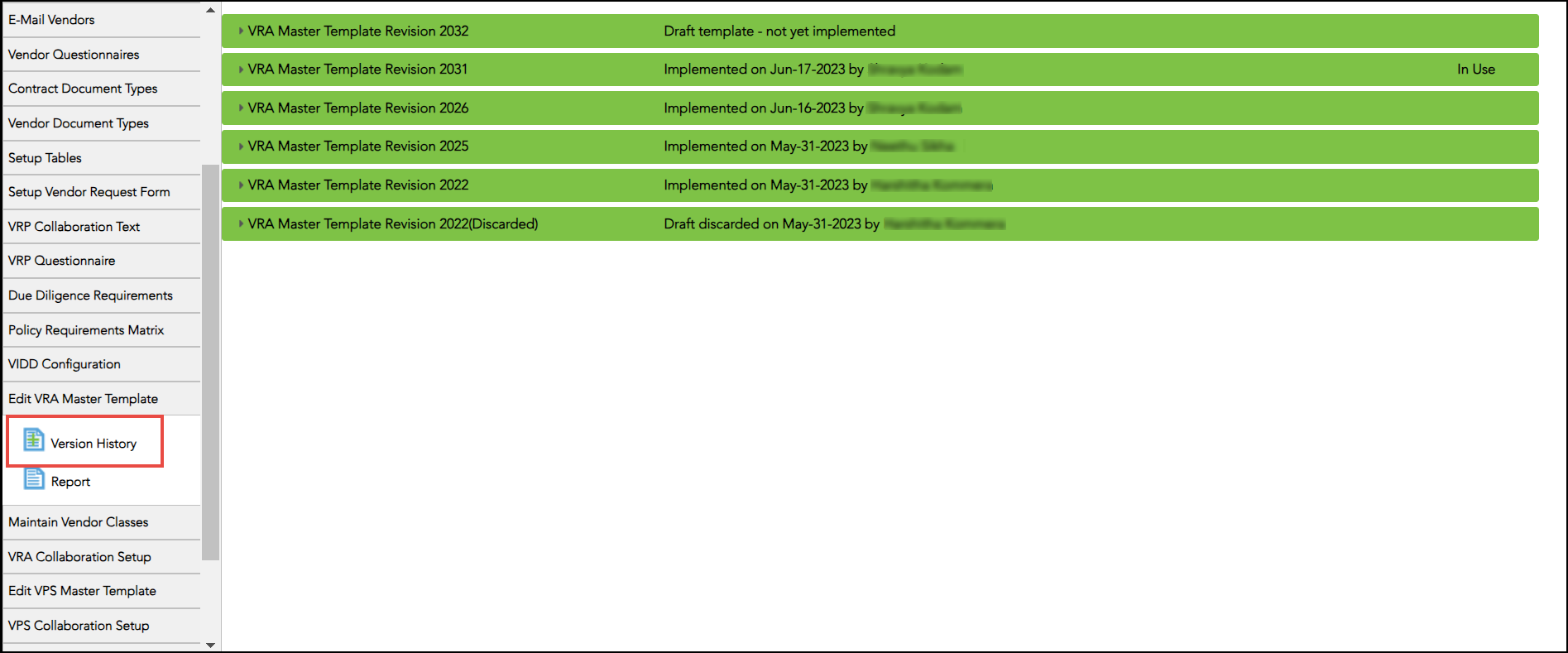
Template Changelog displays the following table column details:
- Area
- Item
- Action
- Changes
- Date
- User
Users can view the PDF by clicking the Download PDF link, which opens it in a new tab.

Click the download option to the offline PDF version with the file name of “FileHandler.pdf”.
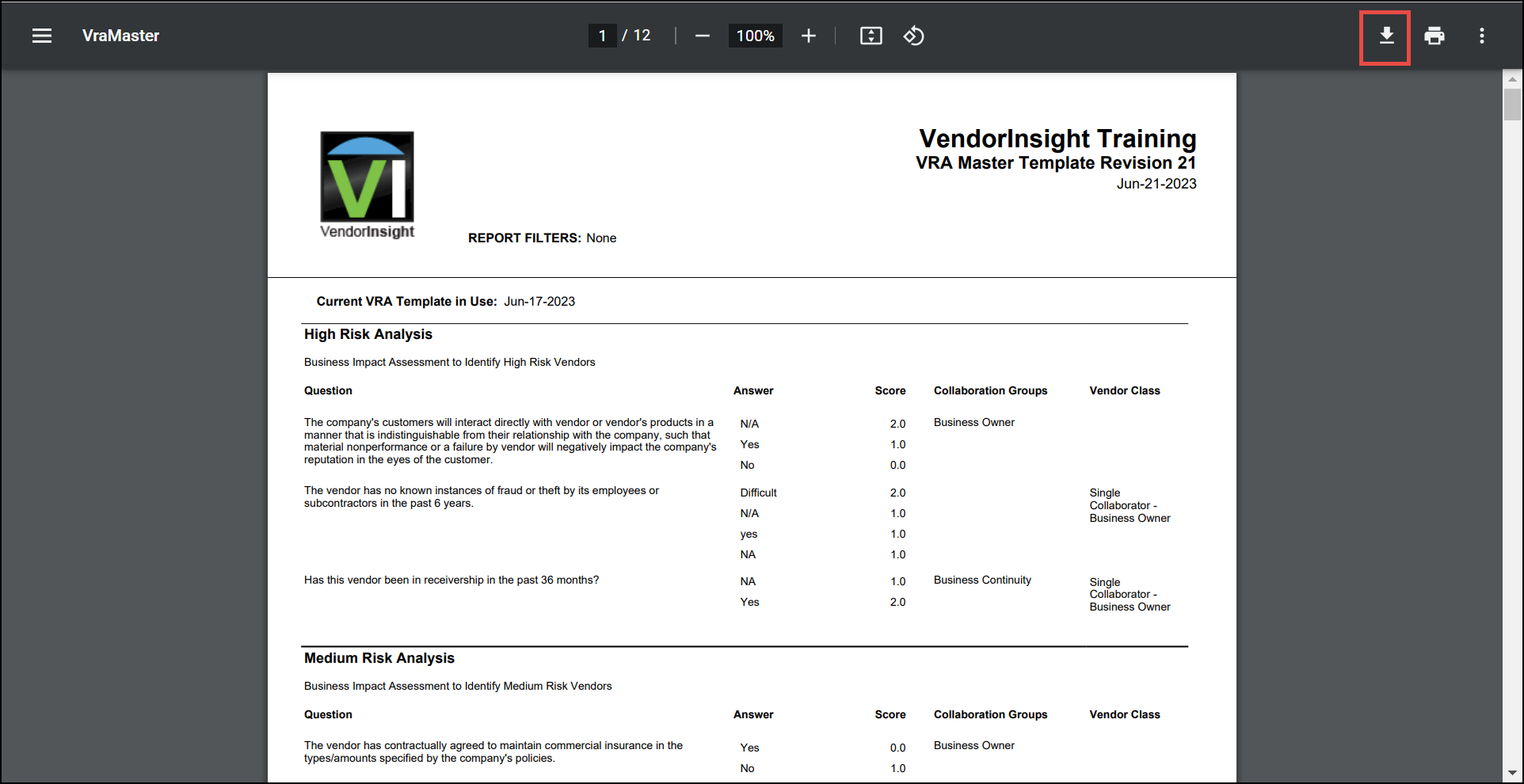
Report
Click on Report to see the PDF version of the VRA version history.
When it is implemented, it will be possible to run a version history report listing every template version as well as a report with embedded PDF versions of every template.
Click the download option to view the offline PDF version with the file name of “VRA History.pdf”.
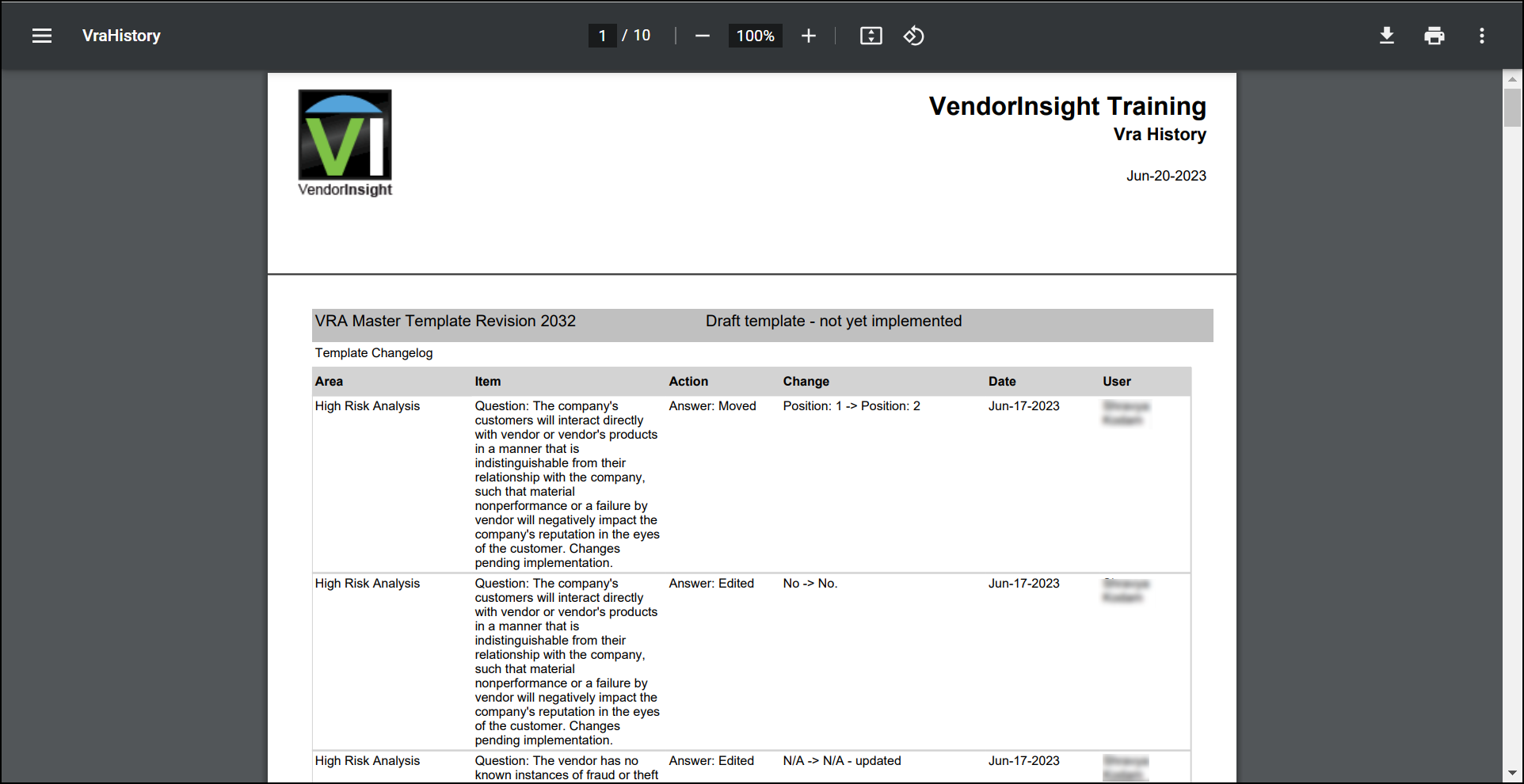
To view the offline PDF version of the VRA Master Template Revision, click on the embedded link labeled Download PDF within the VRA History PDF. The file name for the PDF is "FileHandler.pdf".