How to Do a Remote Section 2 Amendment
Goal
This guide outlines how to do a Remote Section 2 Amendment and its workflow. Managers can send an email to a remote Authorized Representative with instructions for completing the amendment by following the steps below.
Steps
1. Select the administrative menu icon in the upper right corner of the Form I-9 page to view the set of available options based upon the user’s permissions and client configuration settings. A new Remote Section 2 Amendment will appear when the feature setting is enabled.
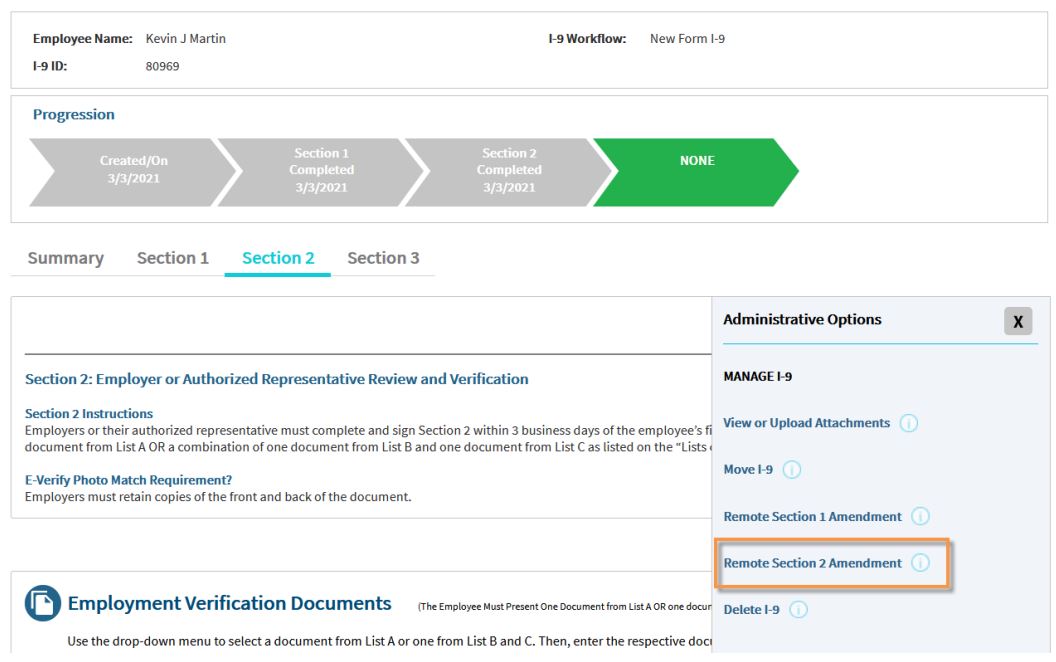
2. When the I-9 manager clicks the Remote Section 2 Amendment option, the system displays a new Remote Section 2 Amendment form:
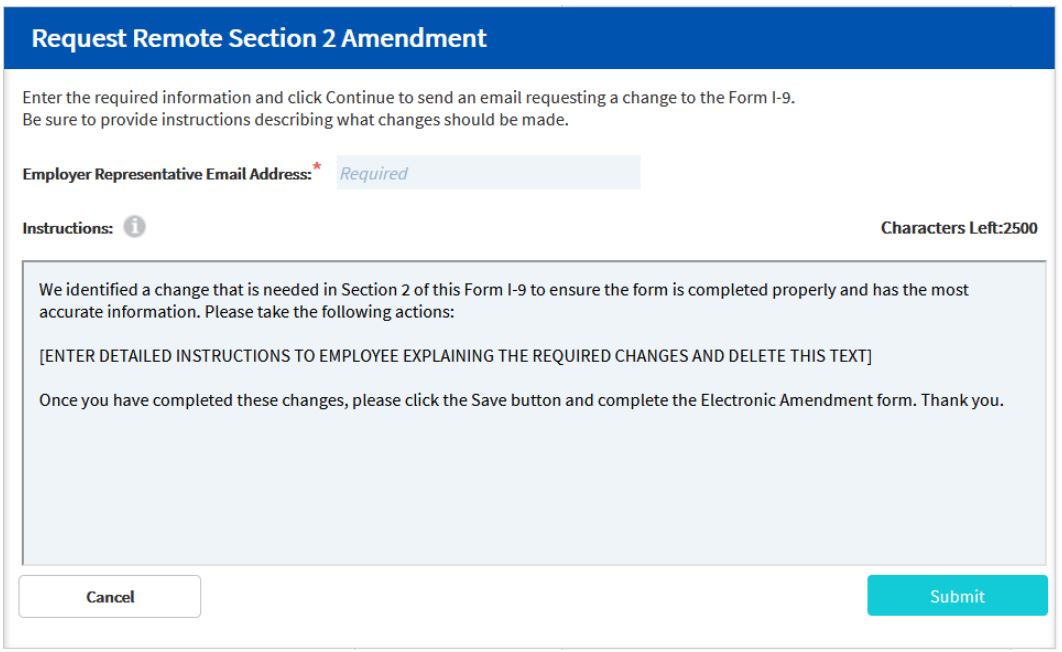
3. Enter the required information on the Form and click Submit to send an email to the Authorized Representative’s email address requesting a change to Section 2 of the Form I-9. The instructions to the Authorized Representative are auto-populated with template text and will appear on the Remote Section 2 Amendment page. NOTE: Be sure to update the instructions to describe what changes should be made. For example, if the I-9 Manager noticed that the Section 2 List B expiration date is incorrect, provide clear instructions that describe the desired change as shown in the figure below:
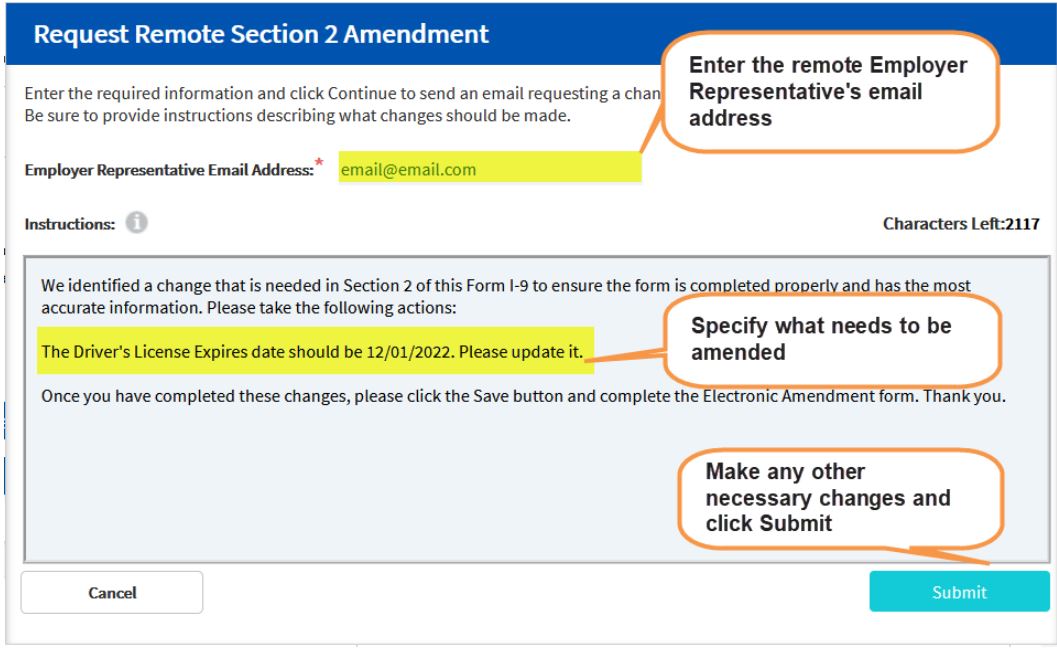
4. Click the Submit button to send the Remote Section 2 Amendment Request email to the remote Authorized Representative.
Important Notes
- In order to send the amendment for Remote Section 2, this feature has to be enabled, you can click on the following link for more information on how to enable it, cancel it, and how to continue from the Authorized Representative perspective: Remote Section 2 Amendment User Guide.pdf (i9complete.com)
- For security purposes, the Authorized Representative’s access to Section 2 is limited to 72 hours. When 72 hours have passed since the email was sent, the Section 2 page expires and cannot be accessed. If this happens, a new Remote Section 2 Amendment Request can be initiated.
- The Save button does not automatically appear after clicking on the link. Please note that the Authorized Representative must change something in Section 2 in order to see to amend Section 2.

