Employee Document Lifecycle – Employee Document Identification and Upload
Callstack:
at (Tracker_I-9/I-9_Product_Releases/Employee_Document_Lifecycle_–__Employee_Document_Identification_and_Upload), /content/body/div[1]/pre, line 2, column 1
Employee Document Identification and Upload Feature Summary
With this new feature, clients can invite the employee to identify and – when required – upload an image of their Section 2 document(s), reducing Form I-9 compliance risk while increasing the efficiency of your onboarding process.
The Employee Document Identification & Upload (EDU for short) feature helps inform and educate new hires on what steps they need to take to provide evidence of their US employment authorization and identity. The EDU functionality was specifically designed to improve the Form I-9 document lifecycle, especially for remote hires or employees completing Section 1 before their first day of employment, while streamlining the document data image collection process.
IMPORTANT: Choosing to leverage the new EDU functionality does not alleviate the requirement to physically inspect the employee’s work authorization and identity document(s).
Employers must continue to follow all USCIS Form I-9 document inspection requirements to be in compliance.
This guide outlines the new capabilities and actions employees need to take to start leveraging this exciting new functionality. Continue reading to learn more.
Client Configuration and Feature Enablement
Follow the steps below to enable the Employee Document Identification & Upload Settings:
- Log in as a Client Admin.
- Go to the Admin Control Panel and select System Configurations.
- Click on the Features tab.
- Under the Form I-9 Options, there are two checkboxes for Employee Document Identification & Upload Settings.
- Enable for Remote Section 1 Only Workflows: Checking this checkbox means the EDU functionality will appear for the Remote Section 1 I-9 workflow.
- Enable for ALL Remote Section 2 Workflows: Checking this checkbox means the EDU functionality will appear for the Employee Appoint, Employer Appoint and Network Alliance workflows.
Note: Please contact your Tracker I-9 account manager if you do not see these checkbox options.
- Select the checkboxes you want to be enabled.
- Click on the Save button to save the results.

Employee Document Identification & Upload – Employee Journey
When enabled, the Employee Document Identification & Upload (EDU) page appears after the employee completes Section 1. To complete the page the employee must:
- Identify the List A document, or List B and List C documents. The document options displayed are based on the employee’s Section 1 Employment Status,
- When prompted, upload a copy of the document image or images.1
1.The Tracker I-9 system dynamically displays sample documents with instructions for each required image on two conditions: 1) If the employee’s I-9 is subject to E-Verify and the document selected is subject to the E-Verify Photo Match image retention requirement; and/or 2) If the Employer Attachment Setting is All Attachments.
- Click the Continue button.
The employee has the option to skip the EDU page and return to complete it later and all employee uploaded images must be reviewed and approved/rejected by the individual responsible for completing Section 2 (more details below).
The EDU page consists of four sections:
- Progression Bar
- Instructions
- Employee Document Selector
- Action Bar

- Progression Bar: This is a visual indicator designed to help new hires better understand the tasks assigned to them to complete the Form I-9 Process. The Remote I-9 workflow type determines the number of milestones that appear in the progress bar.

- Instructions: Employment Authorization and Identity Documentation guidance.

- Employee Document Selector: List A, B, and C Documents section that guides the employee to view, interact, select, and (conditionally) upload images for the document(s) they intend to present for Section 2 completion.

- Action Bar: A floating bar with options to facilitate the process.

Employee Document Selector
The Employee Document Selector presents the full set of List A, B, and C documents. The employee can always view all document options, but they can only select documents that logically apply to them based on their Section 1 citizenship status and age.
Required Document Images: When an employee selects a document type that requires images, the system guides them to upload the required files based on the Employer Attachment Settings. Client Administrator can edit Employer Attachment Setting under the Feature Options section on the Employer configuration page.
- No Attachments – image files are never required
- E-Verify Photo Match – image files are only required when the Form I-9 is subject to E-Verify and the employee selects a List A document that qualifies as an E-Verify Photo Match document
- All Attachments – image files are required for all document types. When the “as of” field includes a date, the system enforces required attachments on or after the date.

The steps below illustrate the different document selection scenarios and (when required) how employees will upload images:
- When the employee clicks the document category under the List A, List B, or List C section, the system displays the document type(s) associated with that category.
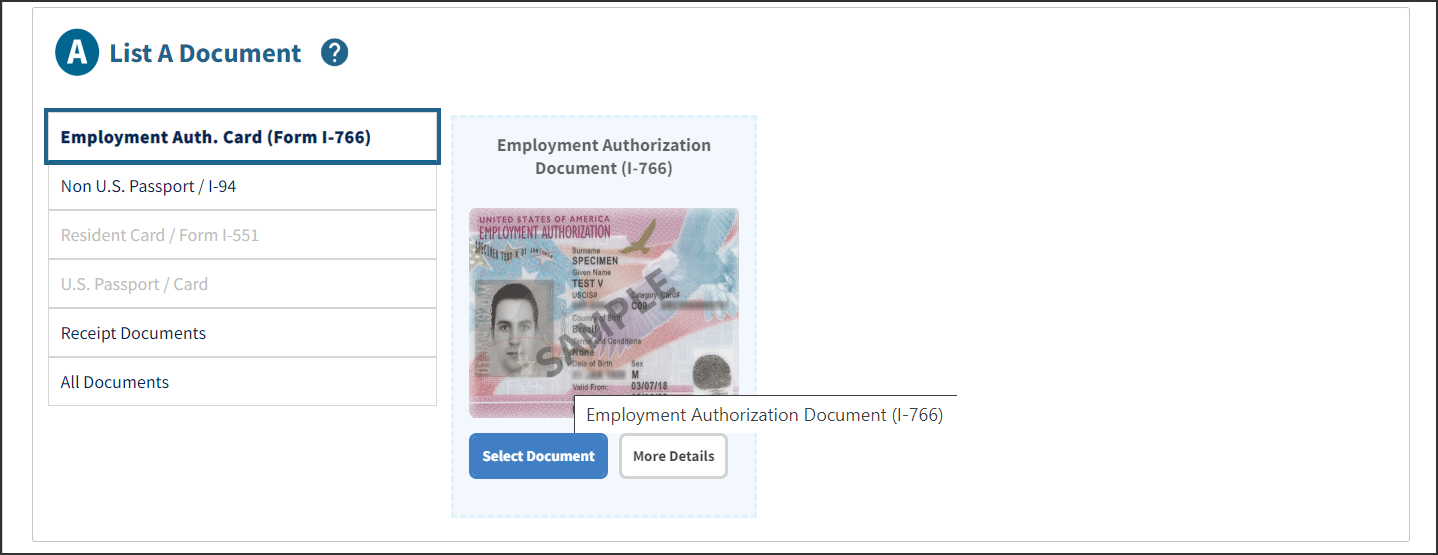
- If the Employer attachment settings are set to No Attachments then the system will not prompt the employee to upload document images. The employee may click the Unselect Document button to choose a different document type.
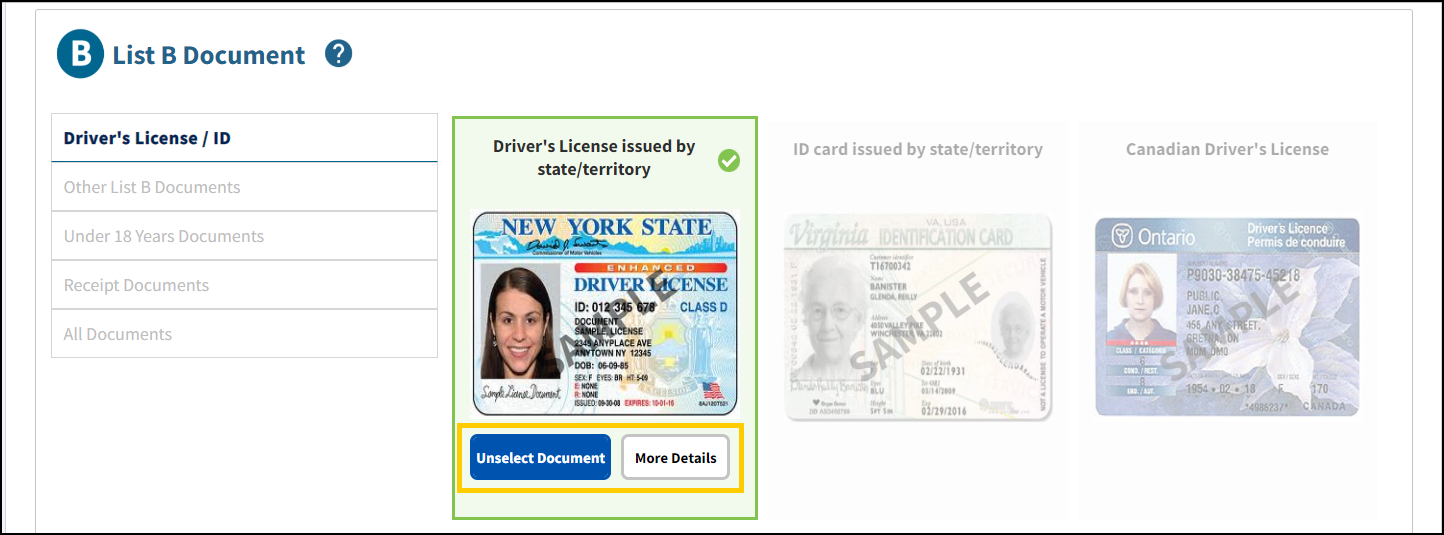
- If the employer attachment settings are set to E-Verify Photo Match, and the Form I-9 is subject to E-Verify, then only photo-match documents require an upload of both the front and back of the document. 2
The following documents are subject to E-Verify Photo Match:
- U.S. Passport
- U.S. Passport Card
- Permanent Resident Card (Form I-551)
- Alien Registration Receipt Card (Form I-551)
- Employment Authorization Document (I-766)
2. For US Passports, the system will instruct the employee to upload an image of the Passport Information page (image 1) and the Passport Barcode Page (image 2). 
- To view the additional information on the selected documents, such as Description, Samples, Doc. # Locator, and E-Verify Info, click the More Details button.
- To upload an image, choose the Upload Document button (or click the Take Photo button if using a mobile device).
- To view the uploaded image, click on the View Uploaded Doc button.
- To re-upload the image, click on the Re-Upload button.
When an employee selects a List A document Foreign Passport with Form I-94/I-94A or the I-766 Employment Authorization Document (I-766 EAD) the system presents an option for the individual to indicate they have Additional Documents needed to support the form I-9 process.
Note: Employees must use a desktop device view, select and upload Additional Documents. Additional Document options are not available in the mobile view.
Image File Requirements
Image files uploaded by the employee must meet the following requirements:
- The file size must not exceed 10MB.
- The file extension must be either .jpg, .gif or .png.
Note: The file type limitations imposed on the EDU page do not impact which file types can be uploaded by the I-9 Manager. I-9 Managers can continue to upload .PDF and .tif files as they can today.
Action Bar Options
Three options are available are:

- Skip For Now: Select this button to skip the task and receive reminder to complete it later, after providing/verifying the email address/mobile number in the confirmation dialogue box.

- Start Over: By selecting this option, users can restart the process.

- Continue: Select the Continue button to confirm the selections.

After completing the EDU page, the system will present the next page in the Progress bar sequence.
Employee Document Identification & Upload – Section 2 Journey
When an employee completes the EDU page, the document types and any images uploaded by the employee will appear to the I-9 Manager or Remote Authorized Representative in Section 2. Employee uploaded document images must be approved or rejected before Section 2 can be signed.
The screenshots below illustrate how this functionality works:

- Click the View link to see the uploaded image.
- Click the Approve button to accept the uploaded image.
- The Authorized Representative/I-9 Manager has the option to view or remove the image by selecting the relevant options like View Uploaded Doc or Delete symbol.

- The Authorized Representative/I-9 Manager has the option to view or remove the image by selecting the relevant options like View Uploaded Doc or Delete symbol.
- Click the Reject button to delete the uploaded image.
- The I-9 Manager/Authorized Representative can upload different document images at any time.
- Select the Reset button to reset the process and upload/select new documents.
- Select the +Upload More Documents button to add/upload/ delete any other document images you may need beyond what the Tracker I-9 system prompts the user to provide.
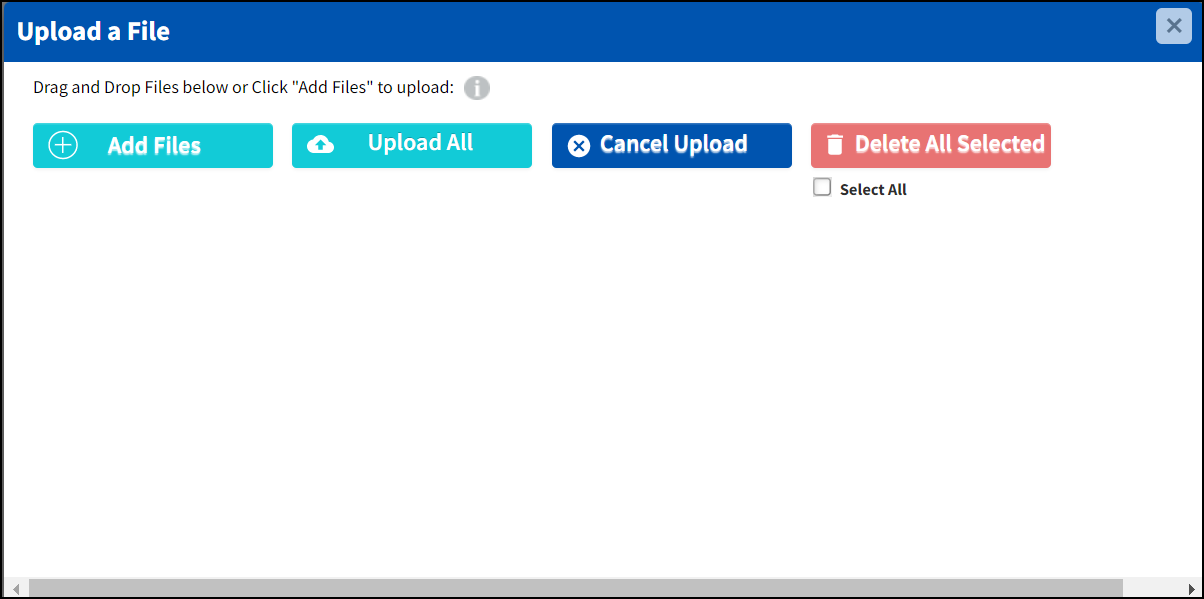
FAQs
Below is a common set of questions/answers related to the new EDU functionality.
Q) Is there an additional cost to use the new EDU feature?
A) No, the EDU functionality is standard for existing Tracker I-9 customers.
Q) Why are all Section 2 Document Types displayed on the EDU page when some documents never apply to the employee based upon citizenship status and/or age?
A) There is a legal requirement to show the full list of Form I-9 documents based upon a Department of Justice letter which warns that a filtered document list may cause confusion and compliance risk especially if the employee makes a mistake and selects an incorrect employment status in Section 1.
Q) Will the new Document Tiles in Section 2 be displayed when images are not required?
A) Yes. Document Tiles will appear in Section 1 when images are not required. These tiles will appear with the text NO IMAGE REQUIRED.
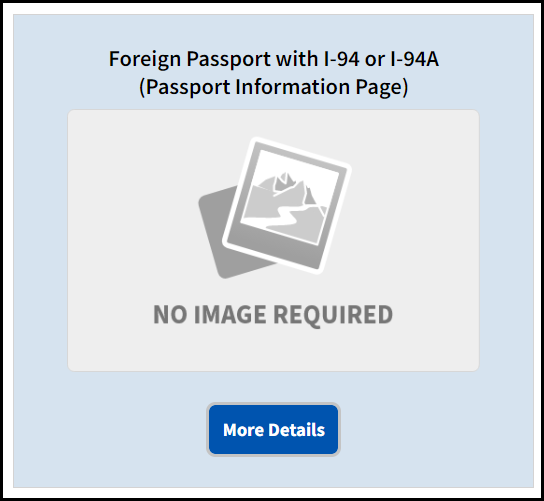
Q) How will existing Section 2 document images appear in the new Section 2 layout?
A) All existing Section 2 document images will appear in the new Section 2 document data entry layout as a unique Document Tile. I-9 Managers with permissions can view, add, update, or delete existing images.
Q) What about Section 3? Will the EDU page appear for Remote Section 3s? Will the new data entry layout apply to Section 3?
A) Currently, the EDU functionality and data entry changes only apply to Section 2.
Q) In the Tracker I-9 Mobile user interface, I don’t see the option to select or upload an Additional Document that is sometimes required for an EAD (Form I-766) or Foreign Passport with Form I-94/I-95A. Is that expected?
A) At this time, only the desktop user interface fully supports the EAD (Form I-766) or Foreign Passport with Form I-94/I-95A Additional Document workflow for the new EDU page. Employees who want to complete this workflow should be instructed not to use their mobile devices.
Q) I just enabled the EDU feature. What happens to an I-9 sent to the new hire before EDU is turned on – can they still upload docs?
A) Yes - If Section 1 is not signed, the employee will be invited to complete the EDU form after they complete Section 1. You can always use the resend email/text feature to remind employees to complete these tasks.
Q) Can I enable EDU for one Employer or does it have to be on for all?
A) The EDU feature must be on or off for all Employers under a client.
Q) I only collect E-Verify photo-match documents for my I-9's. Will my employees be able to attach list B and list C documents via the EDU page?
A) No – The EDU page only prompts the employee to upload images based upon the Employer Attachments settings. When the E-Verify Photo Match option is selected as the Employer attachment setting, then only List A documents subject to E-Verify photomatch require an image. You are not collecting docs, but turn the feature on, the employee can select which documents they will be bringing in but cannot upload.
Q) Can the I-9 manager change the document type or images that were uploaded by the employee?
A) Yes - in addition to being able to change the document types, the individual completing Section 2 can reject /replace images uploaded by the employee.
Q) What file extensions are accepted?
A) The EDU page accepts .jpg, .gif and .png? The EDU feature does not support .PDF and tif files uploaded by the Employee. However, I-9 Managers can continue upload .PDF and .tif files directly in Section 2 or Section 3 as they can today.
Note: i A temporary COVID I-9 policy does allow for deferred physical inspection. Please see the Tracker I-9 COVID Guide for more details.

