How do I Code Invoices to Charge them to the Correct Entity?
What is a Cost Center?
Within a matter, you can use the cost center feature to make sure that invoices are billed to the appropriate entity. As invoices are posted, the net invoice total will be allocated to the cost center. If there are multiple cost centers, the net invoice total will be split per the defined percentages listed on the invoice and/or matter.
You might also know a "cost center" as a entity or chargeback. See the Essentials Glossary for further detail.
Note: For cost centers to automatically be applied to Invoices, cost centers must be set-up on the matter. Users may add and edit cost centers directly on the invoice if needed.
Why should I add Cost Centers to my matters?
When you add a cost center that corresponds to the billed entity on the matter, invoices will automatically be allocated to the appropriate entity once an invoice is posted and approved. Thus, removing the need for attorneys to code each each invoice and saving much needed time.
Before you begin adding cost centers, not the following points:
- Cost Centers are made up of one or multiple number strings depending on what your company's Account Payable team requires to send payment. These may include General Ledger Codes, Company Codes, Entity Codes, Project Numbers, etc.
- Your company may require additional information to be set up on the matter or firm/vendor record in order for Accounts Payable to pay the invoice automatically. Often time this includes Vendor ID.
- Matter cost centers are global to all invoices that are posted to a matter.
- Cost centers can be set up at the matter level and at the invoice level.
- BUT If both an invoice and matter have cost centers set up, the allocations in the invoice will be used before defaulting to the matter cost centers.
- This page only details how to set up cost centers at the matter level.
How do I add a cost center?
The steps below provide a high-level overview of what goes in to creating and managing cost centers. Each of the overview steps is detailed throughout the page:
- First, ensure that cost centers are in your system.
- See the Add Cost Centers to your system instructions below for details on this process.
- Then, map cost centers to a matter.
- See the Map a Cost Center to a Matter instructions below for details on this process.
Add Cost Centers to your system
Prerequisites:
- Must be an administrator user with access to the All menu and Cost Centers
- A list or repository of billing codes from your accounting or accounts payable department would be helpful to have on-hand. See the eBilling Guidelines for an example.
Steps to add a new cost center to your system:
As an administrator, you must create and save the cost centers to the system before other people can use them. Before you begin this process, speak with your accounting or accounts payable department to obtain the specific general ledger codes - see step 3.
- From the home screen, click the All menu folder, then select Cost Centers.
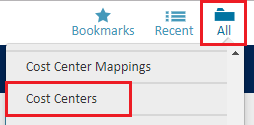
- Click the New button on the Cost Center screen.
- Fill in the Number and General Ledger fields, then click Save.
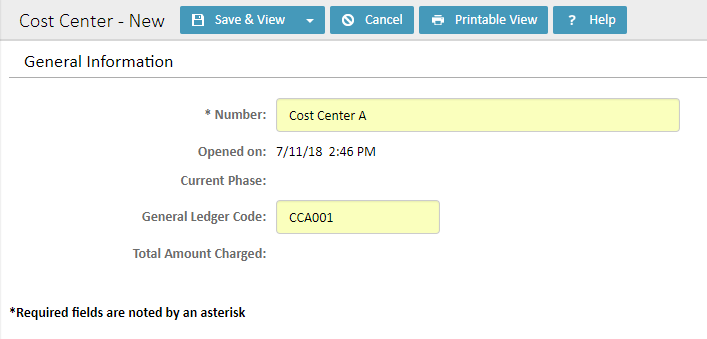
The general ledger code can be anything your company wants it to be. This information is typically used by your accounts payable department to bill invoices to the correct entity or account.
Note: If you are already using cost centers on matters and invoices, the invoice amounts will be converted to native currency (the default currency that is set up for your TeamConnect site) when invoices are sent to Accounts Payable.
To find your system's Native Currency, log in and navigate to Tools > Exchange Rate.
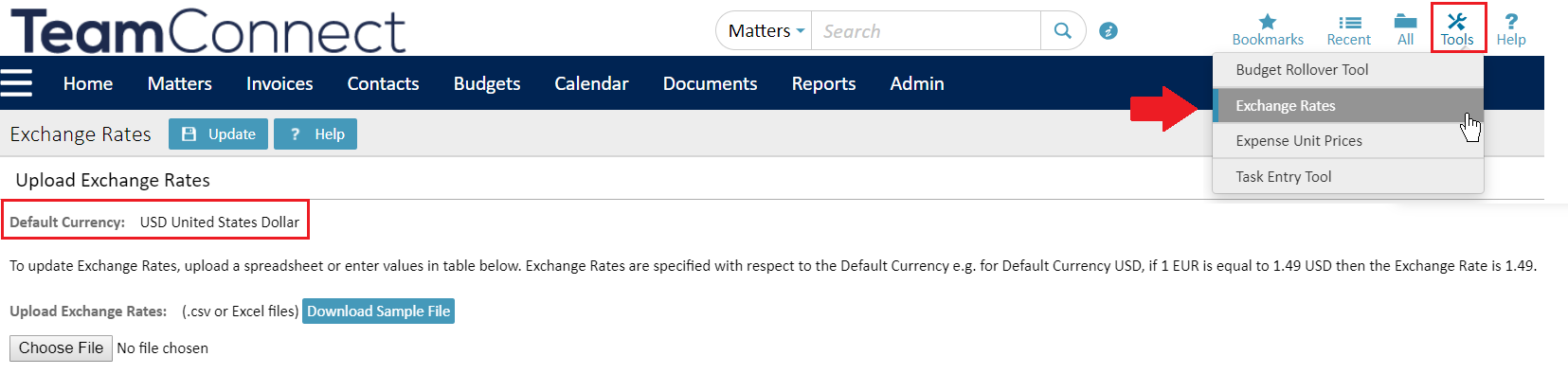
Adding a Cost Center to a Matter
To map a cost center to a matter:
- Search for a matter and open it, then click the Cost Centers field in the left side menu.
- Click the Setup Cost Centers for Matter button.
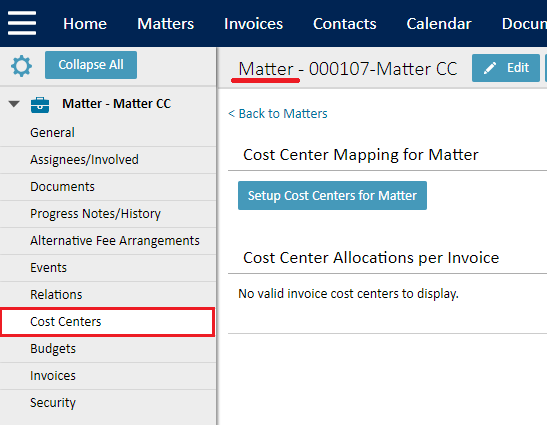
- In the Cost Center field, type the name of the respective cost center (or billing code) you want to use, then select it from the drop-down menu.
Add a number to the % Allocated field, then click the Add button. The cost center should appear on the table.
*Both fields are required*
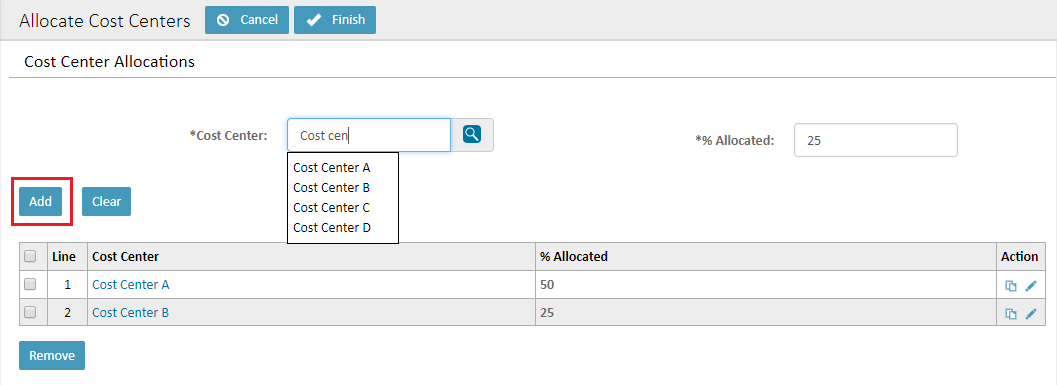
Repeat this process to add more cost centers to the matter, but note that the % Allocated must always equal 100 (including when multiple cost centers are added).
- Click Finish.
Edit cost center allocations
From the Matter > Cost Center screen, click the Edit cost center mapping link to edit, add, or remove allocations.
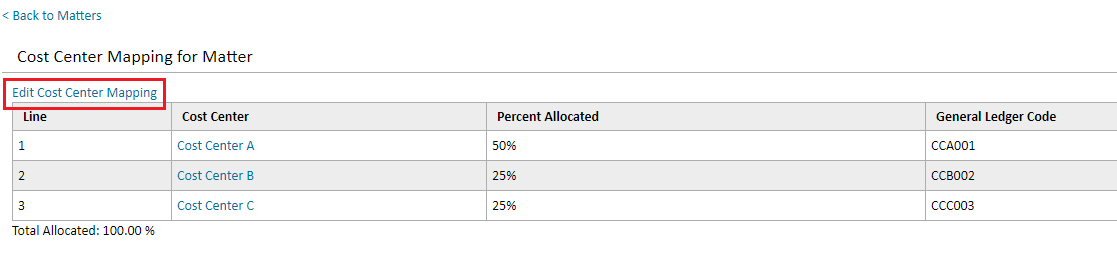
How do I see the transaction history?
Navigate to the Matter > Cost Center screen after an invoice has been posted. Here, you will see all posted transactions and their respective allocation percentages.
- When an invoice, expense, or task is posted, a transaction history is created for each cost center based on the percentage applied to the cost center within the matter.
- When an invoice, expense, or task is voided, an amount based on the percentage applied within the matter is subtracted from the applicable cost center.

