How do I Approve, Adjust, or Reject Invoices?
Typically attorneys or anyone who is assigned as the primary assignee on a matter is responsible for approving invoices. There are some cases where others may approve invoices and this is dictated by the invoice approval setting on the matter.
Where do I Find Invoices Assigned to Me?
An email will be sent to you when an invoice is awaiting your approval. Click the link on the email to open the invoice in TeamConnect Essentials, or log in and navigate to the main Invoices page under the My Approvals section at the top of the screen.
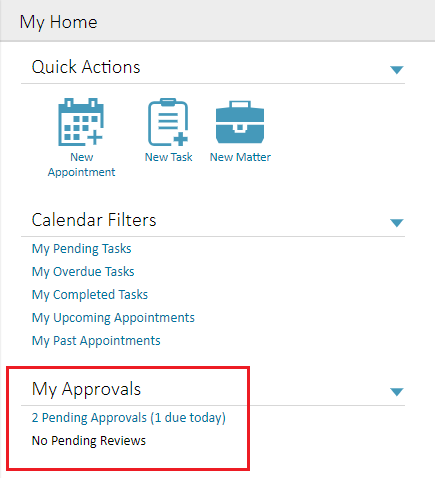 |
Adjusting Invoices
The instructions below detail how to adjust the line item Rate, Unit, and Total Amount. Adjusting an invoice refers to editing line item and rate information. If the invoice is in a workflow process (submitted for posting and pending approval), only the current approver may edit and adjust the invoice.
Note: Invoices with non-US taxes cannot be edited and approved. If an invoice that has non-US taxes on it is edited, an error will appear when it is approved. In order to "edit" one of these invoices, a new one must be submitted.
- Open the invoice.
- From the General page, scroll down to the Line Items section.
If the invoice has a lot of line items, use the View drop-down menu to filter the line items. - Click on a link in the Rate, Units, or Amount (Amt) column to adjust that specific value.
Note: You cannot adjust more than one of these fields at a time.

- The Line Item Adjustment screen is specific to the link you clicked (Rate, Units, or Amt).
Make the necessary adjustments using the Adjust Rate, Reason for Adjustment, and $ fields.

- Add an in house comment or comment to the requestor (vendor) if needed.
- Click Save.
Approving Invoices
Note: Invoices can be approved and posted even if there is no budget set up. The "Post without a budget" rule is turned ON by default.
To approve an individual invoice:
- Open the invoice.
- From the top of the page, click Approve.

- From the Confirm Approval screen, you can enter Internal Comments.
- Click Confirm Approval.
To approve Invoices in a batch
- To access the My Approvals page, do one of the following:
- Click one of the hyperlinks in your My Approvals portal pane on your home page.
- Select Approvals from the All tab.
The My Approvals screen opens with the Requests to Approve tab showing.
- Select the check-box(es) next to the record(s) you wish to approve.

- Click Approve. The Invoice status changes from Not Posted to Posted, or the invoice will go to the next approver, depending on the workflow settings.
The approval history is recorded on the Workflow page of the invoice. All other requests for review or other workflow related events are recorded on the Workflow page as well.
Note: For any matters that have a primary matter type (for example, administration) but have been converted to litigation, the invoices against the original matter will be deducted from any matter type budgets for both the primary AND litigation matter types. Learn more about matter type budgets here.
Rejecting Invoices
To reject an invoice from My Approvals
- Click one of the hyperlinks in your My Approvals portal pane on your home page.
- Select the check-box next to the record you wish to reject, then click the Reject button.

- Select a Rejection Reason.
The list of reasons is determined by your TeamConnect administrator. - Enter comments in the Comment to Requestor field.
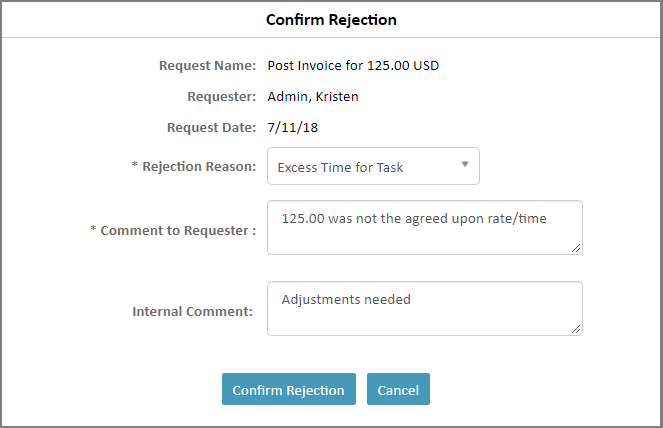
If you select a Rejection Reason option other than Default, on the invoice's General tab, the Comment to Requestor box will contain both the selected Rejection Reason option and the Comment to Requestor from the My Approvals - Reject Invoice screen.
For example, if the Reason for Reject is "Invoice contains multiple violations" and Comments to Requestor is "Too many billing guidelines violation, including line items 2-10. Please resubmit per discussion", then the "Comments to Requestor" of the Invoice will show the following:
Invoice contains multiple violations.
Too many billing guidelines violation, including line items 2-10. Please resubmit per discussion.
- Click Confirm Rejection. The invoice status changes from Not Posted to Rejected.
The approval history is recorded on the Workflow tab. All other requests for review or other workflow related events are recorded here as well.
To reject an invoice (from invoice record)
- Search for an invoice and open it.
- From the top of the page, click Reject.

- From the Confirm Rejection screen, you can:
- Select the Rejection Reason from the drop-down list.
- Enter comments in the Comment to Requestor field.
- Click Confirm Rejection.

