Home Pages and Portal Panes Basics
To specify home pages and portal panes, you may do the following:
- Create and define multiple portal panes.
- Include a particular portal pane on multiple home pages, as necessary.
- Create portal panes that include one or more types of content (see Portal Panes with Multiple Contents).
- Select the necessary types of content in a portal pane based on its purpose and function as well as the needs of your users.
- Create a common, organization-specific home page that displays corporate logos and messages for users.
- Restrict the availability of a home page to a particular group of users.
- Create a user-customizable home page that displays items such as (but, not limited to):
- Upcoming appointments and tasks
- Links to job-related Web sites
- Stock quotes
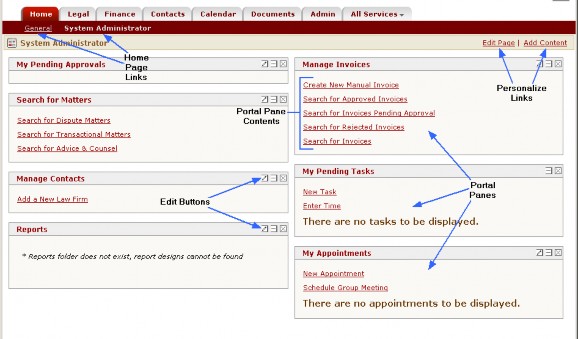
The following table describes the components of a home page.
User Home Page Components
|
Field |
Description |
|---|---|
|
Home Pages Links |
Displays the titles of the home pages available to the user. The user selects the desired home page to view by clicking the desired title. The home page currently being viewed appears in a title bar just below the Home Pages links. |
|
Personalize Links |
The user can personalize and modify a home page by clicking Add Content and Edit Settings. Once users modify a home page, they must click Refresh to see their changes. You can specify whether to show this menu. For details, see Allow end users to edit layout only in the Home Page Settings Tab table. |
|
Portal Panes |
Users work with the information the different portal panes. You can add as many portal panes as necessary to a home page. For details, see About Modifying Home Pages. |
|
Portal Pane Content |
Users can perform various tasks by clicking links or viewing content results and information within the different portal panes. You can add and create new content for a portal pane. For details, see Portal Pane Contents. |
|
Portal Pane Title Bar |
Displays the name of the portal pane. You can display buttons so that users can edit, move, resize, or delete the portal pane. For details about options that you can set for users, see Portal Pane Settings. |
Design Checklist
Use the following checklist when creating home pages and portal panes:
- Define the various types of users to be seeing home pages.
- Determine how many home pages are necessary.
- Determine how many portal panes are necessary, with the capability of reusing the same portal pane in multiple home pages.
- Define the content of each portal pane.
- Define home pages and add the appropriate portal panes.
- To make a home page visible to users, select the Visible check-box on the Settings tab of the home page (shown in the Home Page Settings Tab image).
- Determine whether users are allowed to edit each home page and portal pane or control other options. See Modifying Home Pages and Portal Panes for more details.
Important: Do not turn on editing options for users until after you are finished designing your new home pages and portal panes.

