Address Books
When you have a large number of contact records within TeamConnect, organizing them into Address Books is essential for quick, targeted communication. Address Books (also called Contact Groups) allow you to group colleagues, project teams, departments, or external organizations. You can then use these groups to add meeting attendees, send batch communications, or distribute documents rapidly .
For example, you can create a group of your colleagues and add the group as attendees to an appointment, or send a document to everyone in the address book.
You can find all address books that you created and subscribe to in the left pane under the Contacts tab. The address book icon indicates the address book.
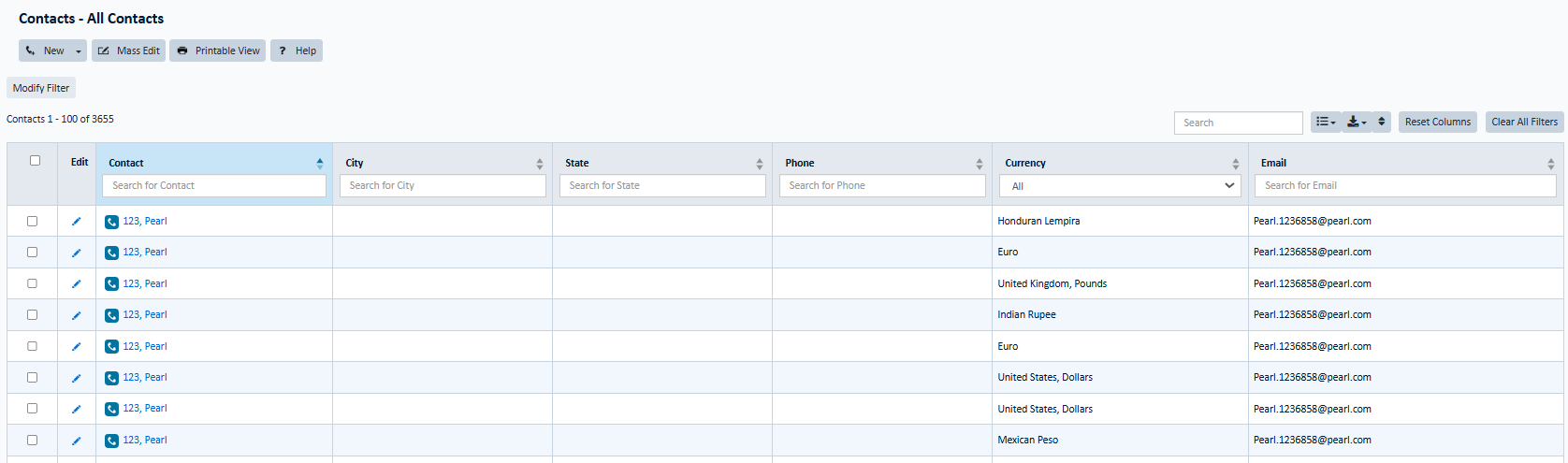
The following table shows how you can view, create, and use address books.
|
...Address Books |
How... |
|---|---|
|
Viewing |
|
|
Creating |
|
|
Updating |
|
|
Utilizing |
Subscribing to Address Books
Use the Manage List page to subscribe to the public address books.
Public address books are available for all users to use and view. Public address books may contain contacts with whom you have regular contact, such as all of the people who are involved in a project to which you are assigned. You access a public address book by subscribing to it. Once you subscribe, you can access the address book, but you cannot make changes to it unless you have been granted rights to do so by the person who created it. See Working with Record Security for more information.
The Address Books to which you subscribe appear on the Contacts list page in the left pane and are indicated by the address book icon. You can change the order in which the contact collections and address books are listed in the left pane, and remove those that you no longer need. See Managing Collections for more information.
To subscribe to public address books
- Click the Contacts tab.
- Click the Gear icon to access the Manage page.
- The Manage Lists screen will display with all available address books and search views for the Contact object.
- Click Subscribe to Address Books.
- Select the desired Address Books using the checkboxes
- Click Subscribe.
The selected Address Books will then appear on the Contacts list page within the collections pane .
Viewing Contacts in an Address Book
You can view the contacts in an address books that you created, address books to which you subscribe, and all public address books.
You can also see a list of address books to which a contact belongs. See Viewing the Address Books for a Specific User for more information.
To view contacts in an address book
- Click the Contacts tab.
- Select one of the following options:
- If the address book whose contacts you want to view is visible in the left pane, click its link. The contacts are displayed in the list view.
- If the address book is not visible in the left pane, click the Manage link. On the Managed List page, click the link of the appropriate address book.
For either option, the address book opens and you can view its contacts.

Creating an Address Book
Address books let you organize person and company contacts into groups that you use frequently. You can use an address book to send messages to a group of people, or to send a meeting invitation to a group of users.
You can create address books in two ways:
- The New button on the Contacts list view
- On the Address Books Manage List page
By default, address books that you create are private.
To create an address book on the contacts list view
- Click the Contacts tab.
- Click New, and then select New Address Book.

The Address Book General page opens.

- In the Name field, enter the name of this address book.
- Select one of the following options:
- Select the Public box if you want other users to have access to this address book. i.e., Accessible and subscribable by other users (subject to their access rights).
- Leave the Public check-box unchecked if you do not want others to have access to this address book. i.e., Only visible to you and system administrators.
Note: Once you mark an address book Public or Private, you cannot change this setting. To change the designation, you must delete the Address Book and create a new one.
- Click Save.
You return to the Manage Address Books page and your address book appears in the list.
To create an address book on the manage list page
- Click the Contacts tab.
- In the left pane, click the settings Icon.
- On the Manage searches page, under Manage collections section, click New Address Book.

- In the Name field, enter the name of this address book.
- Select one of the following options:
- Select the Public box if you want other users to have access to this address book. i.e., Accessible and subscribable by other users (subject to their access rights).
- Leave the Public check-box unchecked if you do not want others to have access to this address book. i.e., Only visible to you and system administrators.
- Click Save.
You are returned to the Contacts list view and your address book appears in the left pane.
To add users to address books, see Adding Contacts to an Address Book.
Adding Contacts to an Address Book
Use the Contacts list view to add individual contacts or company contacts to the address books that you created or address books to which you have the appropriate rights. You can add a single contact or multiple contacts at the same time.
To add contacts to an address book
- Click the Contacts tab.
- In the left pane, select the collection or address book that contains the contacts that you want to add to the selected address book.
Tip: Click the All Contacts link to view all of the contacts that you have rights to view and all of the contacts that you created. - Select the check-boxes of the contacts that you want to add to the address book.

- Click Add to, and then select an address book from the drop-down list. The selected contacts are added to the selected address book.
Removing Contacts from an Address Book
You can remove contacts from address books that you created or address books to which you have appropriate rights. You can remove a single contact or multiple contacts at the same time.
To remove contacts from an address book
- Click the Contacts tab.
- In the left pane, click the appropriate address book.
- Select the contacts that you want to remove, and then click Remove from Address Book. The selected contacts are removed from the address book, but not from TeamConnect.
Note: Removing a contact from the Address Book does not delete the contact from TeamConnect entirely.
Making an Address Book Public or Private
There are two types of address books: Public and Private. During creation, you must decide whether an Address Book is Public or Private.
- Private—By default, when you create an address book, it is private. A private contact group is only accessible to the user who created it and to TeamConnect administrators. Private address books are useful for organizing contacts for your personal use and reference.
- Public—Public address books may be viewed, and subscribed to, by other users in addition to the user who created the book. When you subscribe to an address book, its link appears in the left pane along with the collections links.
Note: You cannot change the designation of an address book once you set it. If necessary, you can delete the address book, create it again and give it the appropriate Public or Private designation. See Creating an Address Book for more information.
Deleting Address Books
If an Address Book is no longer required or needs updating in terms of visibility, you may delete it.
- Deleting an Address Book permanently removes it from your list and any subscriptions related to it.
- Follow TeamConnect’s standard record deletion procedure to ensure all intended records are properly removed.
Communication and Scheduling
Address Books serve as a powerful tool to streamline communication and scheduling:
- Bulk Messaging: Export the email addresses from the Address Book so that you can compose a single email in an external client like Microsoft Outlook. This is especially useful for distributing documents or important updates to a large group.
- Appointments: Add the entire Address Book as meeting attendees when scheduling events. Make sure that each contact has a primary email address so that the integration (for example, with Outlook) works seamlessly. For more details on appointment integration, see TeamConnect’s Outlook Add-In documentation (e.g., Appointment Scenarios).
Using the Address Book to Share Documents, Messages, or Meeting Links
Beyond simple contact management, Address Books can be used to share critical information quickly:
Sharing Documents
- Export Contact Emails:
- Open the Address Book that contains the group of contacts you want to share the document with.
- Use the export feature (or copy the list if available) to copy their email addresses.
For example: You can export the contacts as an Excel (.xlsx) or PDF (.pdf) file by clicking the Export Data button, as shown in the screenshot below.

- Compose a Bulk Email:
- Open your preferred email client (for example, Microsoft Outlook).
- Create a new email message and attach the document.
- Paste the exported email addresses into the "To" or "BCC" fields. Using BCC is recommended to protect privacy.
- Leverage the Outlook Add-In: For a streamlined experience, utilize the TeamConnect Outlook Add-In to access and attach documents directly.
Note: For further details on document sharing via Outlook, see the TeamConnect Outlook Documents and Emails guide.
Sending Messages
- Draft Your Message: Create your message content in your email client.
- Bulk Messaging via the Address Book:
- Export the email list from the Address Book.
- Paste the list into your email’s recipient field, using the BCC field to protect privacy.
- Send: Once your message is finalized, send it to all contacts in the Address Book.
Sharing Meeting Links
- Schedule a Meeting: Initiate a meeting either in TeamConnect or through an integrated Outlook calendar.
- Add Address Book as Attendees:
- Instead of adding individual emails manually, add the entire Address Book as meeting participants.
- Ensure that every contact in the Address Book has a designated primary email address for proper integration.
Note: When creating an appointment, you can add an address book by selecting it from the attendee list interface (see screenshots below for reference).
- Go to Calendar > Create a New Appointment.

- From the left navigation bar, select Attendees and select the desired address book to add attendees.

- Send the Meeting Invite: Once the meeting details (date, time, and meeting link or conference information) are set, send the invitation to all contacts in the Address Book.
Note: For further guidance on adding Address Book groups to appointments, see the Appointment Scenarios guide.
Best Practices
- Determine the Public or Private designation before creating an Address Book.
- Use clear, consistent naming conventions for easy reference.
- Regularly update Address Books to maintain accurate contact information.
- When emailing multiple contacts, use the BCC field to maintain privacy.

