About TeamConnect
Instance Information
Name - Enter the name for the instane in the text box for your reference.
You can find the TeamConnect version, latest run database scripts, CSM version, and SOP version (if applicable) from the About page in Admin Settings.
In addition, you can view the details of the license file. See Viewing Information About Your Product License for explanations of licensing concepts.
![]()
Viewing TeamConnect Versions and License Information
The following steps describe how to use the About page from Admin Settings. Field descriptions are provided in a table below.
To view TeamConnect versions and license information
- Select the Admin tab.
- Click the Admin Settings link under the tab bar.
- Click About from the left pane. All fields on the resulting page are read-only.
- Click the + sign next to TeamConnect to view a history of database scripts that have been run for the instance.
- Click the + sign next to CSM to view a history of CSM versions that have been installed.
- (only if SOP is installed) Click the + sign next to SOP to view a history of SOP versions that have been installed.
Admin Settings, About Page Field Descriptions
|
Field |
Description |
|---|---|
|
Installed Product |
Displays the product name and version. For database scripts, a TeamConnect version displays as a parent to related scripts. |
|
Installation Date |
Displays the date the product was installed. |
|
Installation Type |
For database scripts, displays SQL Script. |
|
Description |
For database scripts, displays the script name. |
Viewing Information About Available Updates
On the About page, the block titled Available Updates displays product updates that you can install, download, or request, based on the product versions that you presently have licensed. In addition, this block may display information about products that you do not presently have licensed, but which relate to your licensed products.
Note: To take advantage of the Available Updates feature, you must allow your application server to make HTTP requests to Mitratech's server. Connection parameters are built into TeamConnect, but if you cannot connect, you may need to configure your firewall to allow connection. Contact Mitratech Support to get specific connection information.
The fields and links in this block are described below.
Admin Settings, About page, Available Updates block
|
Field |
Description |
|---|---|
|
Product |
Displays the product name of the update. Updates are grouped by product. |
|
Version |
Displays the specific version of the update. |
|
File Size |
For updates that can be downloaded immediately, the file size of the download is shown. For updates that must be requested from Mitratech, N/A is displayed. |
|
Instructions |
Displays a Read Me First link which, when clicked, opens a new window showing release notes and other detailed information about the update. If an update does not have detailed information available from this page, the text Available Upon Request is displayed, indicating that you should contact your Mitratech support representative for more information. |
|
Install or Download |
Some updates can be applied to your application immediately, while it is being used. Such updates show an Install Now link in this field. When you click the link, and answer a confirmation window, the update is downloaded and is immediately applied to your application. The update will affect logged-in users immediately. You should perform the Install action at times when other users are not using the application. (Collaborati Spend Management can be updated through Install Now, but it will not take effect until you stop and restart TeamConnect.) Some updates are more complex and cannot be installed while users are logged in. These updates can be downloaded now and applied at a time when the application has been stopped. Such updates show a Download Now link in this field. When you click the link, the update is saved to a file location that you specify. Updates for products that you have not licensed will have a blank entry in this field. Updates which do not have downloads will have an Available Upon Request entry in this field. |
Choosing Your Support Options
TeamConnect can send minimal information about your application to Mitratech. In addition, it can send more detailed information about your application's environment, which can aid Mitratech Support in resolving problems more quickly. Check-boxes allow you to grant permission to send:
- Basic product information
- More detailed environmental information
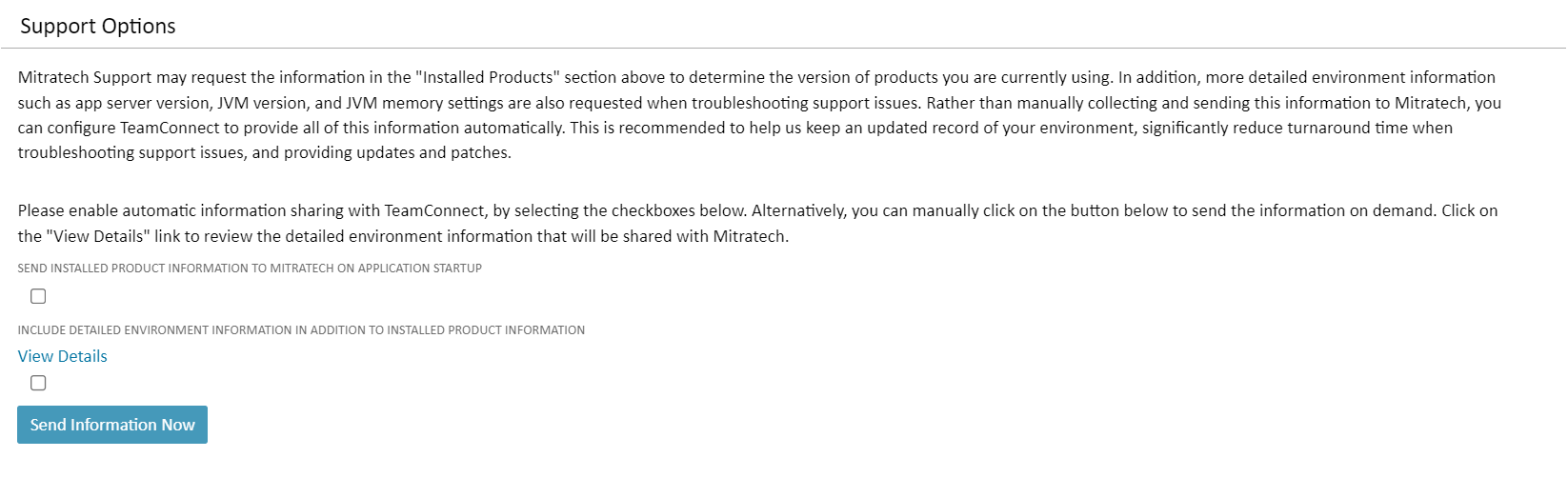
Important:
After TeamConnect 7.0 version upgrade, by default, the Send Installed Product Information to Mitratech on Application Startup checkbox and Include Detailed Environment Information In Addition to Installed Product Information checkbox will be enabled and the user is not required to tick the checkbox manually.
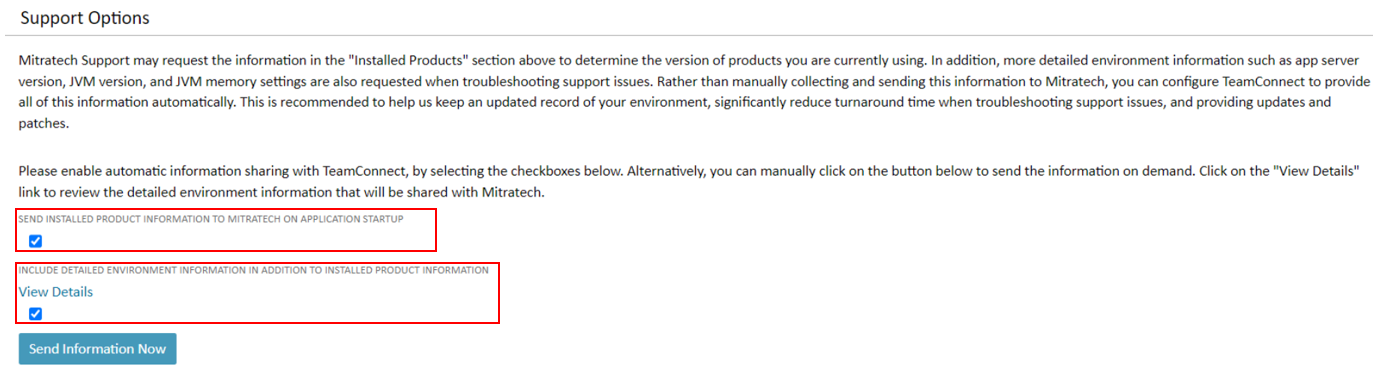
Viewing Information About Your Product License
On the About page, the block titled License displays the terms and status of your TeamConnect product license. Your license determines how many users can use TeamConnect.
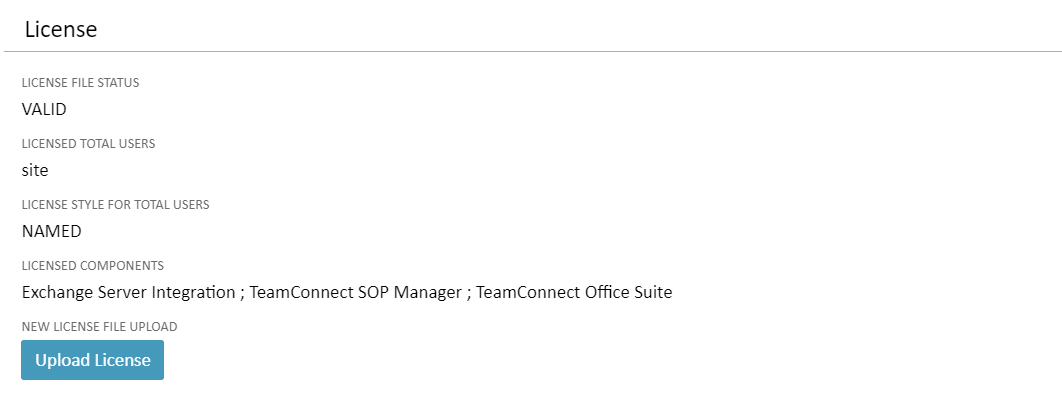
Licensing Schemes
The types of licensing schemes include the following:
- Total Users—In this scheme, both normal users and limited-privilege users are counted together when determining the license limit.
- Normal Users and Limited-Privilege Users—In this scheme, there are separate limits stored for normal users and limited-privilege users.
A value of Site in any limit field causes that portion of the license to be treated as unlimited.
For specific information about user types, see User General Page Field Descriptions or Creating or Editing Users.
License Style
The License Style field indicates how these limits are enforced. If its value is NAMED, then you are restricted in how many active users you can enter into the database, even if they do not all use the application simultaneously. You may create more users than the license limit specifies, but the additional users cannot be active.
If the License Style value is CONCURRENT, then you may enter more active users than the license limit specifies, but your license restricts how many of them can log in to the application concurrently.
Note: The count of concurrent sessions is affected by the application server's handling of expired sessions. For example, in BEA WebLogic, the default setting for checking for expired sessions is every 60 seconds. So if you had the maximum number of concurrent users logged in, and one user's session timed out, another user wouldn't be able to log in until WebLogic cleaned up the expired session, which might be up to 60 seconds from the logout time. See WebLogic documentation for information about changing this setting (invalidation- interval-secs).
If you use the licensing scheme "Normal Users and Limited-Privilege Users", then there will be two limit fields visible and you must specify a License Style value for each limit. The two styles do not have to be the same. For example, you may wish to enforce a NAMED style for the normal user limit and a CONCURRENT style for the limited-privilege user limit.
Uploading a License File
Note: The following procedure assumes that you obtained the license file from Mitratech Support and saved it to an accessible location.
To upload and activate the license file
- Log in to TeamConnect.
- Click the Admin tab, and the click the Admin Settings sub-tab link.
- In the left pane, click the About link.
- In the License section, click the Upload License button.
- In the Upload a new license file window, browse to the location of the license file and select it.
- Click Upload.
The license file is now activated and users can log in to TeamConnect.
If you see error messages indicating that you exceeded or are about to exceed the maximum number of active users, contact Mitratech Support for an upgraded license. See License Style for specific information about types of licenses.

