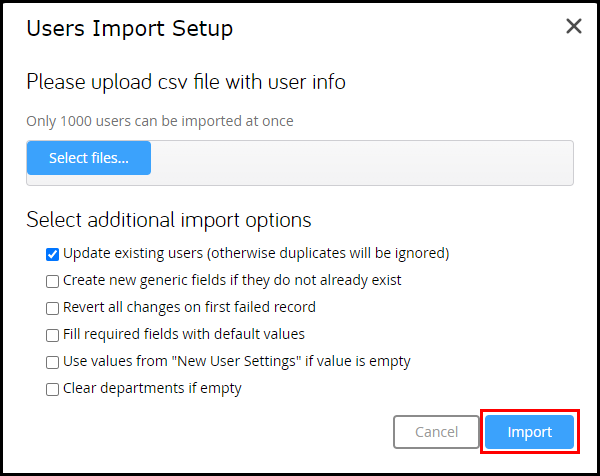How to: Update user details in bulk
How do you update user details in bulk?
Note: Super Admin access is required
Updating multiple users at one time can be done quickly and efficiently.
- Login to TAP
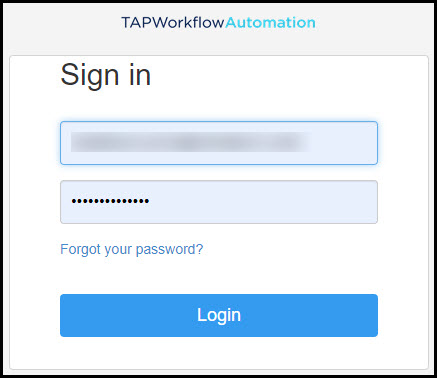
- Go to the Administration Tab
- Click Users > Export
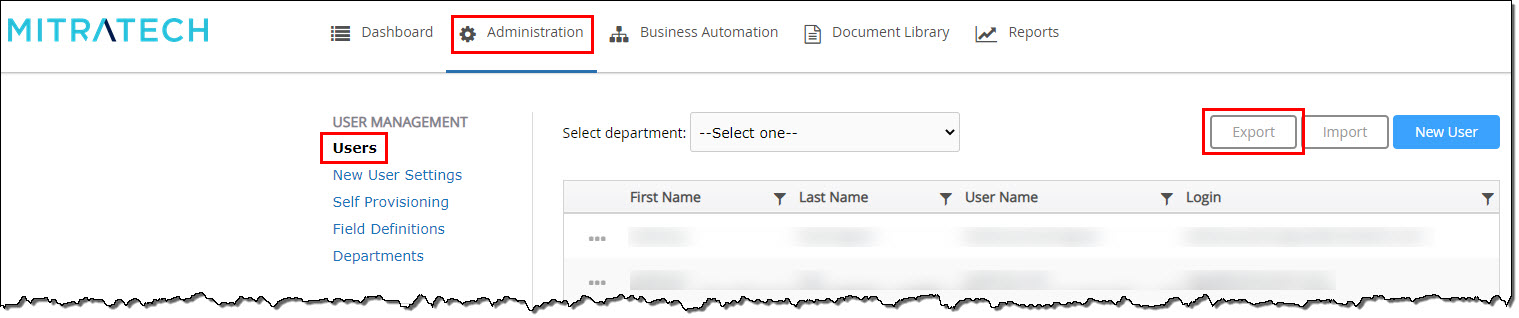
- A pop up appears, select the sections that you wish to export and scroll to the bottom and click export
NOTE: Only 1000 users will be exported. If an export of more than 1000 users is needed, a database extract will be required. Contact tapsupport@mitratech.com for more information.
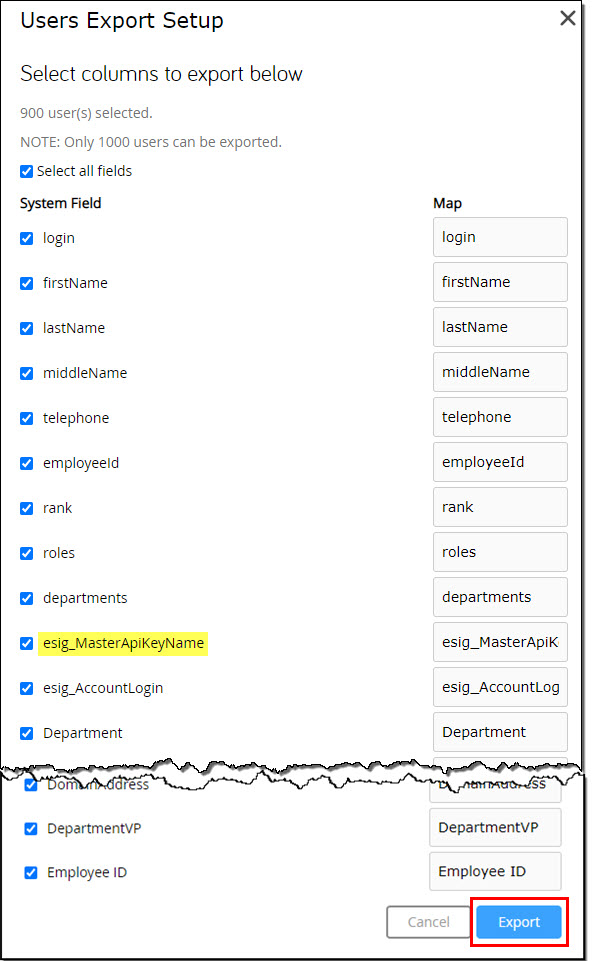
- A .csv file downloads. Click on the file and update the desired changes, such as the highlighted esig_MasterApiKeyName if it changed
TIP: The best way to do this is to use the Find & Replace method by holding down "Control+F" and the below pop up will appear. Find the current Adobe eSignature that you are going to replace and copy it into the Find what field and copy the new Adobe Esig Key into the Replace with field:
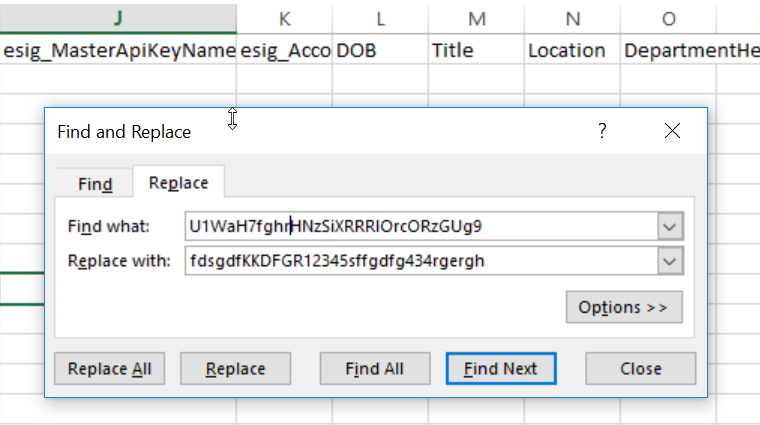
- Click on Replace All (see above); a pop up will appear showing how many fields have been replaced
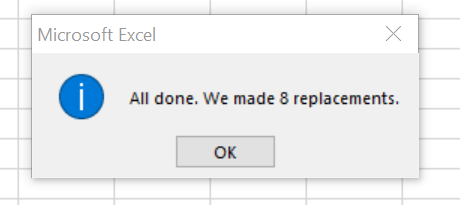
- Save the file
- Go back to TAP to the Administration tab
- Select Import > a "User Import Setup" pop up appears
- Click Select files... and check the box for 'Update existing users (otherwise duplicates will be ignored)'
- Click Import